
Съдържание
- въведение
- Задайте тракпад
- Създайте нов потребителски профил
- Използвайте Mac Календар
- Използване на iCloud
- Използване на Time Machine за архивиране
- Отстраняване на проблеми с приложенията
- Управление на iPhoto събития
- Импортиране на видеоклипове в iMovie
- Ясно четене с Safari Reader режим
- Управление на историята на браузъра
- Споделяне на семейни медии в ITunes
въведение
Страстните лоялни фенове на Apple приветстват лекотата на използване на почти всеки продукт на компанията, включително компютрите с Mac, както са известни. Но за новите потребители Мака може да не изглежда толкова интуитивен. Всъщност те могат да изглеждат още по-объркващи. Това са само няколко основни съвета и трикове, които ще помогнат на старите PC потребители да станат опитни Mac браузъри в миг на око.
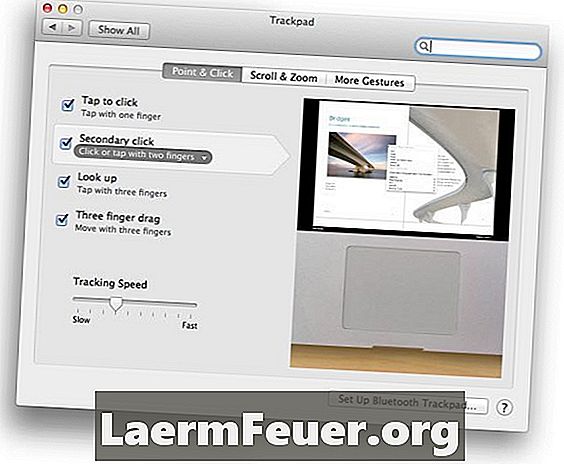
Задайте тракпад
Познатият тракпад на компютъра на Apple - вграден в лаптопи или като настолен компютър - предлага функционалността на мишка с едно докосване или едно или две (или три) плъзгащи се пръста. Използвайте панела с предпочитания за тракпад, за да персонализирате настройките и функциите си според вашите нужди. Например, ако не искате вашето "вторично кликване" да изисква докосване с два пръста на тракпада, можете да промените това, така че да докоснете пръст в долния десен ъгъл на долния десен панел. Панелът предлага видео справка за различните кликвания и променящите се жестове.
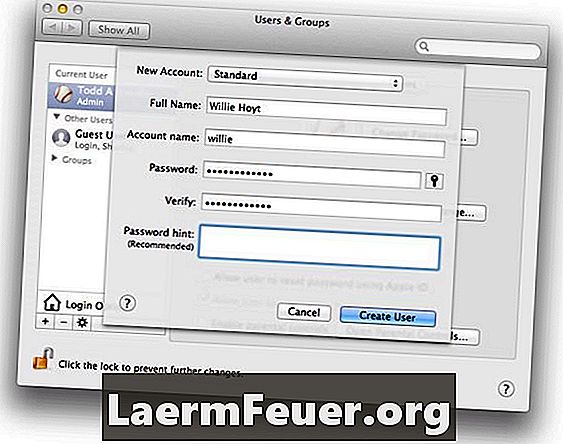
Създайте нов потребителски профил
Създаването на множество потребителски акаунти на един и същ компютър позволява множество "компютри" в рамките на един - с потребителски настройки, различни медии (като музика) и дори тапети. За да създадете потребителски или групов акаунт, отворете панела „Потребители и групи“ под „Системни предпочитания“ и кликнете върху бутона „плюс“ под списъка на съществуващите профили. Попълнете основната информация за профила (тип, име и т.н.) в появилия се диалог. Кликнете върху „Създаване на потребител“, за да видите новия профил в списъка вляво.Административните акаунти могат да управляват списъка - например възстановяване на пароли или активиране на родителски контрол.
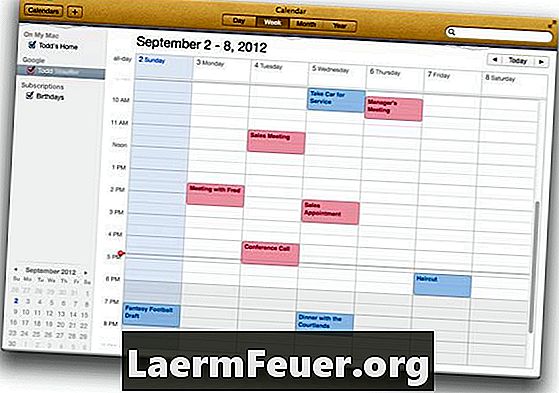
Използвайте Mac Календар
Приложението на календар Mac е полезно само по себе си, но се опитайте да го синхронизирате с iCloud, Gmail, Yahoo! или Microsoft Exchange приложения, за да назовем само няколко. За да управлявате календарите си в облака, отворете „Предпочитания за календара“, изберете „Акаунти“, кликнете върху иконата „плюс“, за да видите диалоговия прозорец „Добавяне на профил“ и попълнете данните за календара си. След това кликнете върху „Създаване“. В този пример е добавен календар на Google за работни срещи (в червено), докато календарът на Mac е за лични разписания (в синьо). Ако в календара на Mac се добави нещо, то ще се синхронизира с Google в облака и обратно.
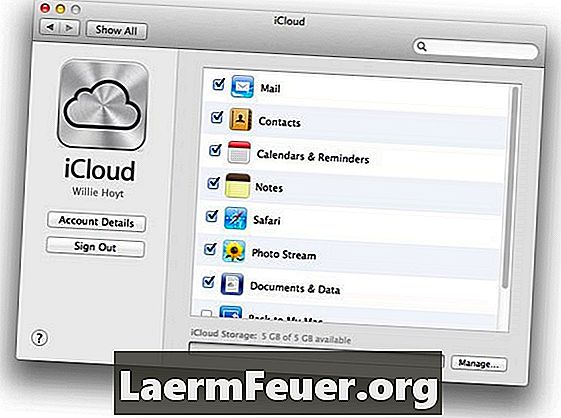
Използване на iCloud
Приложението за изчислителни облаци от Apple, iCloud предлага дистанционно място за съхранение на вашите мрежови сървъри - спестяване на пространство - и се синхронизира автоматично информация за всички ваши устройства, свързани с iCloud - спестяване на време. В панела за настройки на iCloud можете да изберете кои услуги и приложения искате да синхронизирате и съхранявате в мрежата. Всички тези елементи могат да се синхронизират и с други Mac компютри, които използвате, и с устройства с iOS, като телефони iPhone и iPad. Най-често синхронизираните приложения и данни включват имейли, контакти, календари, снимки и дори маркери на браузъра.
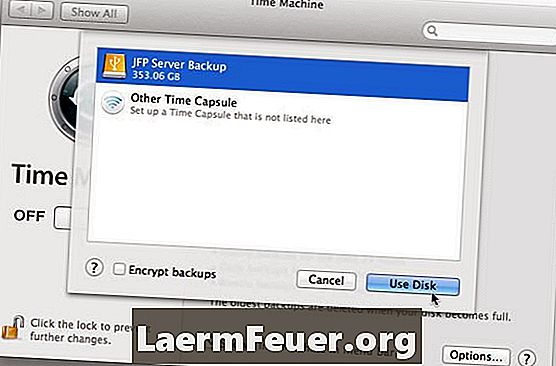
Използване на Time Machine за архивиране
Time Machine е системата за архивиране на файлове, вградена в Mac OS. В допълнение към пълното архивиране на твърдия диск, той архивира множество версии на отделни файлове. Така че можете да прегледате няколко "времеви отрязъка" на даден файл и да се върнете към версия във всяка точка от вашата история - дори ако тя е била модифицирана няколко пъти. За да работи, трябва да използвате външно резервно устройство. Ако приемем, че имате свързан външен твърд диск, отворете "System Preferences", изберете панела "Time Machine" и кликнете върху "Select Backup Disk". Изберете желаната опция за архивиране от списъка, който се показва.
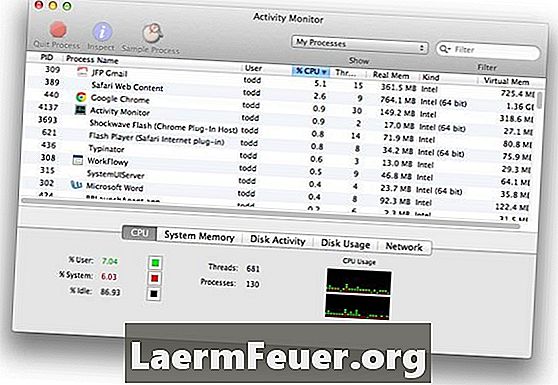
Отстраняване на проблеми с приложенията
Когато имате проблем с приложение, това може да бъде причинено от някои причини. Но един от най-разочароващите симптоми е "въртенето на плажната топка". За да видите дали дадено приложение причинява проблеми, отворете "Activity Monitor", намиращ се в папката Utilities. Той показва всичко, което в момента се изпълнява на вашия Mac, включително количеството RAM и CPU (време за обработка), което всяко приложение изисква. Проблемното приложение ще се появи в горната част на списъка, когато е сортирано по "CPU%" и може да ви даде представа защо други приложения забавят процеса на обхождане.
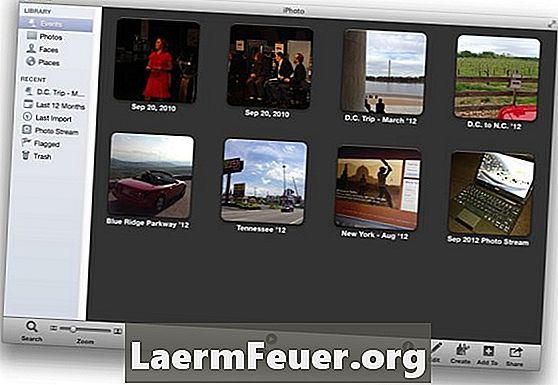
Управление на iPhoto събития
„Събития“ са най-добрите организационни единици в iPhoto. По подразбиране той организира вашите снимки по дата и час. Но, както всички стандартни опции, те не винаги са идеални - нещата могат да се смесват понякога, например, когато iPhoto разделя два комплекта снимки в две събития, но искате те да се съберат заедно. Когато това се случи, плъзнете и пуснете едно събитие над друго. Ще се появи диалогов прозорец - кликнете върху „Обединяване“, за да завършите действието. По същия начин можете да създадете едно събитие в друго, като отидете в Събития> Отделни събития.
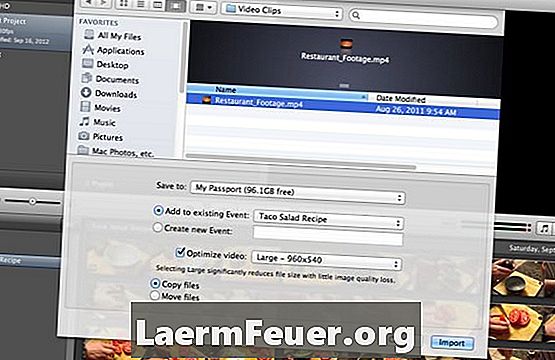
Импортиране на видеоклипове в iMovie
IMovie може лесно да импортира най-основните типове видео файлове (.MOV, MPEG-4 и т.н.), без да е необходимо да ги превежда. За да направите това, изберете "Файл"> "Импортиране" и след това изберете "Филми". В диалоговия прозорец намерете видео файла, който искате да добавите към проекта. Проверете, за да видите опции като в този случай следва да се добави, тя трябва да бъде оптимизирана и ако искате да направите копие на файловете, които се внасят (от ляво непокътнати оригинал) или да ги преместите в папката на проекта, което спестява пространство за съхранение. Когато направите избора си, кликнете върху „Импортиране“.
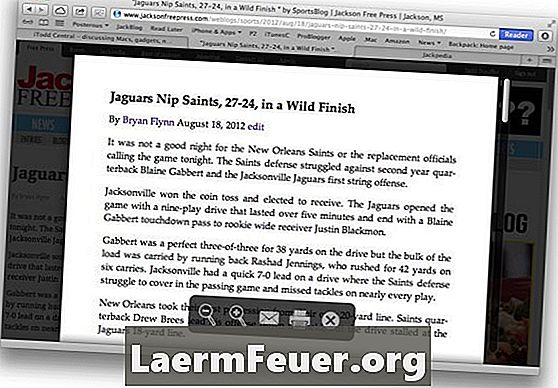
Ясно четене с Safari Reader режим
Членове и уеб документи често се зареждат с реклами, снимки, банери, свързани статии и т.н. Safari 6 има функция, която ви помага да филтрирате всичко това. Наречен Reader, той филтрира допълнително съдържание. За да активирате тази функция, кликнете върху бутона „Reader“ в горния десен ъгъл на лентата с инструменти на браузъра. Ако задържите курсора в долната част на екрана, ще има някои инструменти, включително увеличение, електронна поща и възможности за печат с намален формат. За да деактивирате Player, щракнете отново върху бутона Player или натиснете ESC.
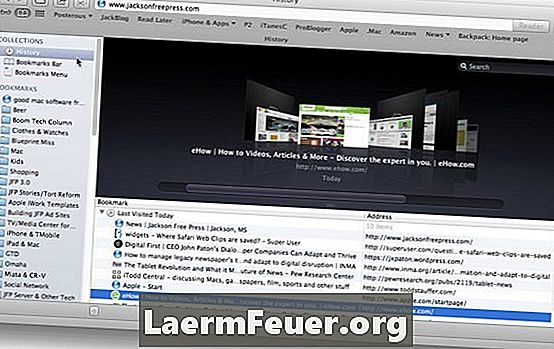
Управление на историята на браузъра
Safari запазва наскоро посетените сайтове в историята ви на сърфиране. За да ги прегледате, изберете История> Преглед на пълната история. Ще се появи списъкът на посетените сайтове, с отметки или папки с предпочитани от лявата страна. Можете да плъзгате или изтривате елементи. Ако искате да запазите историята като маркер, можете да я плъзнете в папка с отметки или в лентата на отметките. За да изтриете елемент от историята, изберете го и натиснете „Изтрий“. Разбира се, можете да кликнете два пъти върху елемент, за да го презаредите в прозореца на браузъра.
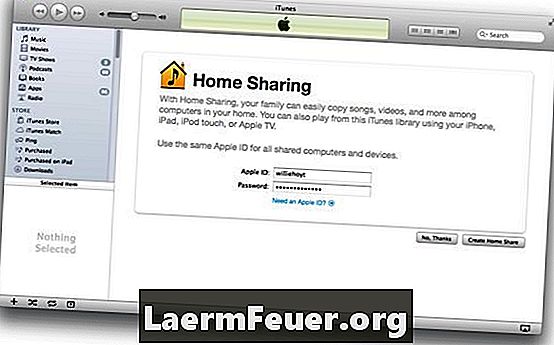
Споделяне на семейни медии в ITunes
Вашият Mac може да споделя вашата библиотека с iTunes с други компютри Mac, Windows или iOS устройства (iPhone, iPads) във вашата локална мрежа. За да ги настроите, отворете iTunes и изберете "Разширени"> "Активиране" за споделяне на семейството. Ще видите екрана за споделяне на семейството, където можете да въведете вашия Apple ID и парола и да щракнете върху Създаване на семейно споделяне, за да започнете да споделяте библиотеката си с iTunes с други устройства. След това просто включете познатото споделяне на другите си устройства и те ще открият кои компютри споделят вашите iTunes библиотеки. Това ще включва вградени плейлисти като закупени медии и "Моите най-добри песни".