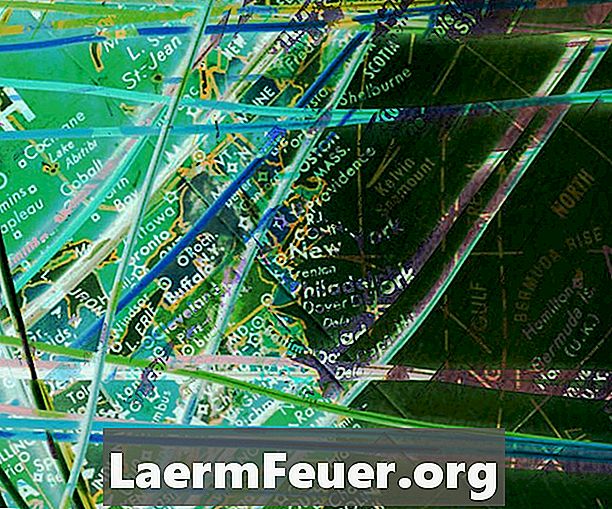
Съдържание
- инструкции
- Архивиране на мениджър на сайта
- Възстановете Мениджъра на билетите на сайта
- съвети
- предупредителен
- Какво ви трябва
FileZilla е пълен и конфигурируем софтуер за прехвърляне на файлове за Windows, Mac OSX и Linux. Уеб дизайнерите и уебмастърите го използват за прехвърляне на файлове от твърдия диск на компютъра към уебсайта. Запазените настройки на тази програма съдържат значителен обем информация, която изисква архивиране. Архивирането и възстановяването на информацията за влизане в сайта във FileZilla чрез използване на функцията "износ" и "импортиране" е прост процес. Форматът за експортиране на XML може дори да бъде редактиран офлайн, за да премахнете поверителна информация за допълнителна сигурност.
инструкции

-
Отворете FileZilla, като щракнете върху иконата FTP FileZilla на работния плот. Изберете "Експортиране" от менюто "Файл", което се намира в лентата с менюта на софтуера.
-
FileZilla съхранява информацията за влизане в сайта в "Мениджър на сайта". В прозореца „Настройки за експортиране“ поставете отметка в квадратчето „Експортиране на мениджър на уебсайтове“ и кликнете върху бутона „OK“.
-
Въведете име за XML файла, който да запишете, и кликнете върху бутона "Запазване". Архивиращият файл ще бъде запазен на определеното място на твърдия ви диск.
Архивиране на мениджър на сайта
-
Изберете "Импортиране" от менюто "Файл".
-
Изберете предварително експортиран файл FileZilla XML за възстановяване и натиснете бутона "Отвори".
-
Уверете се, че е отметнато квадратчето "Мениджър на билети за сайта" в прозореца "Настройки за импортиране", след което щракнете върху бутона "OK". Прозорецът за потвърждение ще покаже, че импортирането е било успешно.
Възстановете Мениджъра на билетите на сайта
съвети
- Архивирайте архивния файл FileZilla на друго място за архивиране за допълнителна защита.
предупредителен
- Файловете, експортирани от FileZilla, не са криптирани и могат да показват запазените от FTP потребителски имена и пароли.
Какво ви трябва
- Клиент на FileZilla