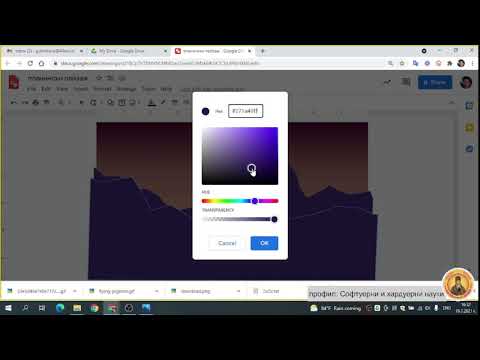
Съдържание
Можете бързо да създадете файл с многостраничен дизайн на уеб формат (DWF) от един или повече DWG файлове, като използвате възможностите за публикуване, вградени в AutoCAD асистираният дизайн е широко разпространен). Когато създавате DWF файл, имате контрол върху съдържанието, което искате да включите или пропуснете. DWF файловете са по-малки по размер от чертожния файл и са по-лесни за записване. В няколко лесни стъпки ще имате компресиран файл, който да споделите с колеги и клиенти, за да отговори на вашите нужди за преглед или печат.
инструкции

-
Използвайки AutoCAD, отворете чертожния файл, който съдържа информацията, която искате да публикувате като DWF файл.
-
Отидете в „Файл“ и кликнете върху „Публикуване“. Алтернативно, можете просто да напишете "Публикувай" в командното поле в долната част на прозореца на AutoCAD.
-
След това трябва да персонализирате информацията за публикуване. Когато се появи полето "Публикуване", изберете "DWF" от плаващото меню със заглавието "Публикуване". Кликнете върху квадратчето, което казва "Опции за публикуване" и въведете мястото, където искате да бъде запазен файлът ви. Разгледайте някои от другите опции, докато този екран е отворен. Ако искате този файл да бъде защитен с парола, можете да активирате този файл тук. Можете да решите дали да включите или не информация за "слой", но можете също да наименувате DWF файла на този етап. Кликнете върху „OK“.
-
Сега изберете каква информация да включите във вашия DWF файл. В полето с надпис "Име на листа" ще видите списък с чертежи или "модели" (шаблони, свободно изтеглени пространства в AutoCAD), които са включени във вашия DWF. Тези листове, които са изброени, са всички налични опции в текущия ви чертожен файл и включват както оформлението, така и "пространството за модел". Ако има листове, които се появяват в списъка ви, които не искате да включите, кликнете върху него и след това кликнете върху иконата "Премахване на листове". Това е иконата с отрицателния знак в червено. Щракнете върху иконата "Добави листове", за да добавите листове от други чертожни файлове. Това е иконата със знак плюс в зелено.
-
Изберете опцията в „Публикуване на изход“, която гласи „Публикуване на фона“. Това ще ви позволи да продължите да работите, докато създавате файла.
-
Кликнете върху „Публикуване“ и посочете местоположението и името на файла за DWF. След това кликнете върху „OK“. AutoCAD ще ви попита дали искате да запазите текущия списък на листа. Можете да направите това, ако в бъдеще трябва да отпечатате същия набор. Можете да видите икона за печат в долната дясна част на екрана. Това означава, че работата по публикуването е в ход. Не затваряйте файла, докато AutoCAD публикува. AutoCAD ще ви уведоми, когато публикацията приключи и DWF файлът е създаден.
съвети
- Запазете файла, преди да започнете процеса на публикуване.
- Винаги проверявайте графичните грешки във вашия DWF файл, преди да ги изпратите на колега или клиент.
Какво ви трябва
- AutoCAD
- компютър