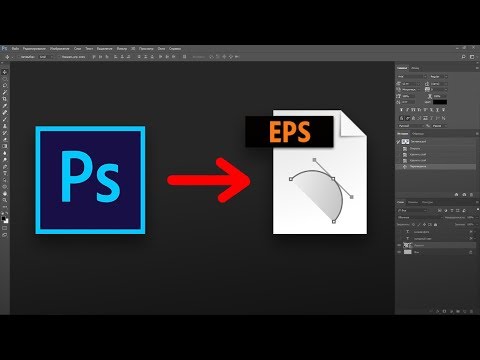
Съдържание
- Подравнете един обект по път
- Етап 1
- Стъпка 2
- Стъпка 3
- Подравняване на множество обекти по път
- Етап 1
- Стъпка 2
- Стъпка 3
- Стъпка 4
- Стъпка 5
За да подравнявате обекти един по един по път в Adobe Illustrator, използвайте интелигентни водачи, които да ви помогнат. Ако искате да подравните множество идентични обекти по път, използвайте "Опции за смесване", за да създадете тези обекти първо. Това ще репликира обектите в невидима главна линия. Можете автоматично да подравните всички към избран от вас път, като просто замените главната линия с вашия път. Това е полезна техника за създаване, например, на малки кръгове по пътя на по-голям кръг, като мъниста на огърлица.
Подравнете един обект по път
Етап 1
Създайте нов документ в Illustrator. Кликнете върху менюто "Преглед" и щракнете върху опцията "Интелигентни водачи", за да поставите отметка до него. Щракнете отново върху менюто "Преглед", ако имате Illustrator CS4, и щракнете върху "Прилепване към точка", за да поставите отметка до тази опция.
Стъпка 2
Изберете "Инструмент за сегментиране на линии" или "Инструмент за писалка" в кутията с инструменти и нарисувайте линия с произволен размер в документа.
Стъпка 3
Кликнете върху "Инструмент за избор" в кутията с инструменти. Плъзнете кръга над линията. Ръководствата ще ви покажат кога са подравнени. Когато центърът на кръга е над центъра на линията, той ще се придържа към позицията.
Подравняване на множество обекти по път
Етап 1
Създайте нов документ в Illustrator. Изберете „Ellipse Tool“ от кутията с инструменти и нарисувайте голям овал в средата на документа, като плъзнете инструмента през екрана.
Стъпка 2
Изберете "Инструмент за ножици" в кутията с инструменти и щракнете върху края на кръга, за да си проправите път. Това ще гарантира, че обектите са равномерно подравнени по пътя по-късно. Без изрязване на пътя, обектите ще бъдат групирани.
Стъпка 3
Начертайте малък кръг в левия ъгъл на документа, като плъзнете инструмента за елипса, докато държите бутона "Shift". Изберете инструмента за избор в кутията с инструменти. Кликнете върху малкия кръг, който държи бутона "Alt" и плъзнете копие от кръга от дясната страна на документа.
Стъпка 4
Плъзнете инструмента над двата кръга. Щракнете върху менюто "Обект", изберете "Blend" и след това "Blend Options". Изберете "Specified Steps" от менюто "Spacing" и въведете 10 в текстовото меню. Щракнете върху "OK".
Стъпка 5
Щракнете отново върху менюто "Обект", изберете микс и щракнете върху "Направи". Между двата кръга, които сте нарисували, ще бъдат поставени десет кръга, за да се генерират общо 12 кръга с равномерно разстояние между тях.