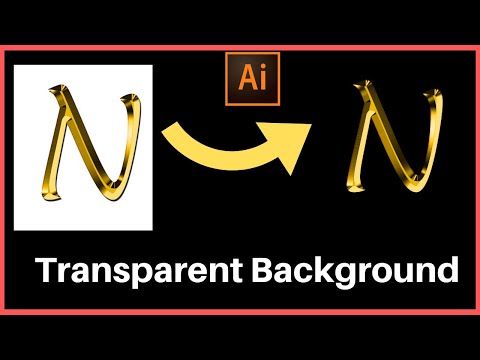
Съдържание
Ако имате JPEG файл с изображение, който искате да използвате в AutoCAD като DWG файл, трябва да го конвертирате. За съжаление понастоящем няма програми за конвертиране, които могат да извършват конвертиране от JPEG към DWG. За да конвертирате JPEG в DWG, използвайте вектор конвертор, за да конвертирате JPEG файла в DXF файл, който също е AutoCAD файл. Така че можете да използвате конвертор, за да конвертирате DXF файла в DWG файл.
инструкции
-
Отворете интернет браузъра си. Отидете на сайта на Центъра за изтегляне на CNET (вж. Ресурси).
-
Изтеглете и инсталирайте Algolab Photo Vector на вашия компютър. Ще имате право на 10 безплатни дни на програмата, преди да я закупите (R $ 119 през 2009 г.).
-
Отворете Vector Photo Vector на вашия компютър. Натиснете "File" и изберете "Open", за да отворите JPEG файла, който искате да конвертирате.
-
Уверете се, че сте отворили правилния JPEG файл в Algolab Photo Vector. Ако това е файлът, който искате да конвертирате, кликнете върху "Файл" и след това върху "Запиши като"; ще се появи диалогов прозорец.
-
Изберете DXF като файлов формат, който искате да "Запиши като" в диалоговия прозорец. Изберете място за запазване на файла и кликнете върху „Запазване“. След като запазите DXF файла, затворете Algolab Photo Vector.
Конвертиране на JPEG в DXF
-
Отворете отново интернет браузъра си, ако сте го затворили. Отидете на сайта на софтуера AnyDWG (вижте Ресурси).
-
Изтеглете и инсталирайте DWG DXF конвертора на вашия компютър. Ще имате безплатен период на ползване, но ще трябва да платите определена сума, за да я запазите (R $ 154 през 2009 г.).
-
Стартирайте DWG DXF конвертора. Натиснете "Add File", за да изберете DXF файла, който искате да конвертирате в DWG.
-
Изберете формата на DWG като изходен файл. Натиснете "Browse" и "Output Folder", за да изберете място на вашия компютър, където DWG файлът ще бъде запазен.
-
Конвертирайте в DWG, като кликнете върху "Конвертирай сега" (конвертирайте сега). Когато преобразуването приключи, програмата ще ви предупреди. Натиснете "Exit", за да затворите DWG DXF конвертора. Сега можете да използвате DWG файла в AutoCad.
Конвертиране на DXF в DWG
Какво ви трябва
- Algolab Photo Vector
- Всеки DWG към DXF конвертор