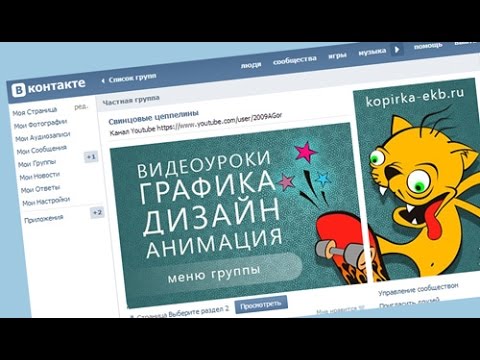
Съдържание
- Corel Draw
- Етап 1
- Стъпка 2
- Стъпка 3
- Стъпка 4
- Стъпка 5
- Стъпка 6
- Стъпка 7
- Магазин за анимация
- Етап 1
- Стъпка 2
- Стъпка 3
- Стъпка 4
- Стъпка 5
- Стъпка 6
- Стъпка 7

Corel е канадска софтуерна компания, известна с производството на популярни графични програми като CorelDraw и Animation Shop. Магазинът за анимация използва платформа за раскадровки, за да създава анимирани GIF файлове или изображения. Можете да създадете вашите рамки в CorelDraw и след това да използвате Animation Shop, за да обедините оригиналните файлове в един файл или GIF. GIF преминава през множество кадри, за да създаде движение. Работата със софтуера Corel изисква известна практика, но печалбата е плавен анимиран GIF.
Corel Draw
Етап 1
Отворете CorelDraw на вашия компютър.
Стъпка 2
Създайте нова папка на вашия твърд диск. Използвайте десния бутон на мишката на работния плот, изберете „New“ от менюто и щракнете върху „Folder“. Наименувайте папката "GIF".
Стъпка 3
Проектирайте и създайте първата рамка на вашата диаграма. Например, ако искате да направите анимиран текст с думата "Добре дошли", използвайте текстовия инструмент, за да напишете "Добре дошли". Изберете размера на шрифта и цветовете за вашия текст.
Стъпка 4
Запазете изображението в новата папка. Кликнете върху „Файл“, разположен в горната част на екрана. Изберете GIF като тип и наименувайте файла "1". Вече трябва да имате файл във вашата GIF папка, озаглавен "1.gif." Това е първият кадър от вашата анимация.
Стъпка 5
Вземете графиката на екрана си и я променете по някакъв начин. Например, като използвате примера "Добре дошли", ако сте въвели първия си кадър с размер на шрифта 24 pt., Изберете текста и променете размера на 20 pt.
Стъпка 6
Кликнете върху „Файл“ и след това върху „Запазване като“. Запазете променената графика като "2.gif" и я добавете във вашата папка. Това е вторият кадър на вашата анимация.
Стъпка 7
Продължете да създавате всеки кадър от изображението и го запазвайте във вашата GIF папка.
Магазин за анимация
Етап 1
Отворете магазина за анимация на вашия компютър.
Стъпка 2
Кликнете върху „Файл“, след това върху „Съветник за анимация“ и следвайте предоставените инструкции. Уверете се, че е включен бутонът „Същият размер като първата рамка на изображението“. Щракнете върху „Напред“, за да продължите.
Стъпка 3
Задайте прозрачен цвят на изображението, като кликнете върху бутона "Прозрачен". Щракнете върху „Напред“, за да продължите.
Стъпка 4
Продължете с вашите GIF настройки и опции, като номер на кадър и цикъл.
Стъпка 5
Кликнете върху бутона "Добавяне на изображение". Намерете папката GIF и заредете кадрите, създадени с PaintShop. Щракнете върху „Напред“, за да продължите и след това върху „Finish“.
Стъпка 6
Визуализирайте новия си GIF. Щракнете върху бутона „Преглед на анимацията“ в горната част на екрана.
Стъпка 7
Запазете анимацията си. Изберете „Файл“ и след това „Запазване като“. Въведете името на вашата диаграма и кликнете върху „Запазване“.