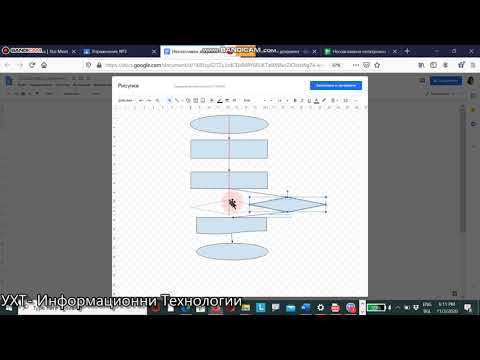
Съдържание

Ако имате сложен процес, който трябва да опише, картографира и контролира, създайте блок-схема, за да помогнете на хората да разберат и модифицират действията. Вместо да използва софтуер за бизнес планиране, вашата компания може да използва Google Docs, онлайн услуга, достъпна чрез интернет браузър. Например вашата блок-схема показва различни категории обаждания, получени от клиенти, и как служителите на вашата компания се справят с нея въз основа на типа обаждане: независимо дали става дума за жалба, запитване или искане за отстъпка за бъдещи продажби.
Етап 1
Посетете уебсайта на Google (www.google.com) и влезте в акаунта си.
Стъпка 2
Щракнете върху бутона "+" и щракнете върху "Документи".
Стъпка 3
Щракнете върху бутона "Създаване" в менюто, след това върху "Дизайн".
Стъпка 4
Щракнете в полето "Чертеж без заглавие" и въведете име за вашата блок-схема.
Стъпка 5
Щракнете върху "Вмъкване" в менюто и след това върху "Форма". Ще се появи прозорец, съдържащ няколко формуляра за вашата блок-схема.
Стъпка 6
Кликнете върху фигура, като квадрат, триъгълник или кръг.
Стъпка 7
Начертайте фигурата в прозореца с избрания инструмент и освободете мишката, когато е с желания размер и форма.
Стъпка 8
Щракнете двукратно върху фигурата. Ще се появи текстово поле. Въведете съобщение в него, например „Клиентски обаждания“.
Стъпка 9
Щракнете върху "Вмъкване" в менюто и след това върху "Форма" и нарисувайте нова форма. Напишете текст за нея. Например напишете „Клиентът е изнервен поради счупен продукт“.
Стъпка 10
Кликнете върху фигура и я плъзнете до мястото, където трябва да бъде в блок-схемата. Можете да поставите формуляр отгоре с три под него, ако има три възможни стъпки в този процес, като „Клиентът изисква възстановяване на сумата“, „Клиентът се нуждае от инструкции“ или „Клиентът изисква отстъпка“.
Стъпка 11
Кликнете върху бутона "Connector", който се идентифицира с диагонална линия.
Стъпка 12
Кликнете върху една фигура и след това върху втора, за да създадете линия, която ги свързва. Продължете да правите това, за да начертаете връзки между различните раздели на блок-схемата.