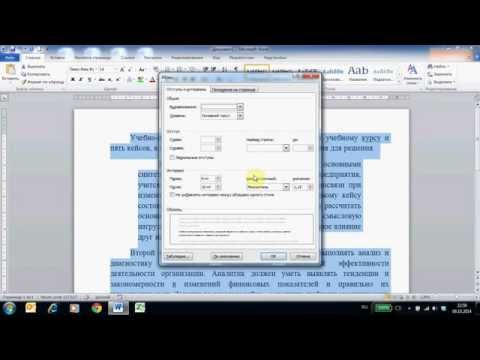
Съдържание
- Настройка на яркостта и контраста
- Етап 1
- Стъпка 2
- Стъпка 3
- Стъпка 4
- Стъпка 5
- Стъпка 6
- Настройка на прозрачността
- Етап 1
- Стъпка 2
- Стъпка 3
- Стъпка 4
- Стъпка 5
- Стъпка 6
- Стъпка 7
- Стъпка 8
- Стъпка 9
- Стъпка 10

Microsoft Word е отличен текстов процесор, в който можете не само да включвате изображения в документи, но и да правите основни редакции в тях. Ако искате да промените цвета на изображение в документ на Word, има две опции: просто регулирайте яркостта и контраста, като ги накарате да изглеждат по-тъмни или по-светли, или коригирайте прозрачността, като направите фоновите елементи на изображенията видими.
Настройка на яркостта и контраста
Етап 1
Стартирайте Word и отворете документ, който искате да редактирате.
Стъпка 2
Поставете желаното изображение, като щракнете върху раздела "Вмъкване" и след това върху бутона "Изображение" в раздела "Илюстрации", където ще можете да получите достъп до търсения файл. Кликнете върху снимката, за да я вмъкнете във вашия документ.
Стъпка 3
Щракнете върху изображението, за да го изберете. Разделите "Инструменти за изображения" и "Форматиране" ще се появят до лентата на Office в горната част на прозореца.
Стъпка 4
Щракнете върху раздела "Форматиране".
Стъпка 5
Щракнете върху падащите менюта "Яркост" или "Контраст" в раздела Настройка.
Стъпка 6
Изберете желаната настройка. Можете да увеличите или намалите яркостта и контраста. Когато задържите курсора на мишката върху една от опциите, изображението временно се променя и предлага преглед на ефекта.
Настройка на прозрачността
Етап 1
Стартирайте Word и отворете документа, който искате да редактирате.
Стъпка 2
Кликнете върху раздела "Вмъкване" и след това върху бутона "Фигури". Ще се появи падащо меню.
Стъпка 3
Поставете фигура, която ще се използва за поставяне на изображението. В повечето случаи ще се използва правоъгълникът от раздела "Основни фигури" в менюто, въпреки че могат да се използват и други опции.
Стъпка 4
Щракнете и плъзнете в документа, за да нарисувате фигурата. Точният размер не е важен сега; може лесно да се регулира по-късно.
Стъпка 5
Изберете формата. Разделите Инструменти за рисуване и Форматиране ще се появят в горната част на прозореца. Изберете раздела Формат, ако не е избран автоматично от Word.
Стъпка 6
Щракнете върху падащото меню "Shape Fill" в раздела Shape Styles и изберете "Image".
Стъпка 7
Изберете желаното изображение и кликнете върху „Отваряне“. Изображението се показва в AutoShape, въпреки че е опънато и деформирано.
Стъпка 8
Щракнете върху изскачащия бутон в долния десен ъгъл на секцията Shape Styles в раздела Format. Ще се отвори прозорецът "Форматиране на автоматична форма".
Стъпка 9
Преместете курсора на опцията Прозрачност, за да промените прозрачността на AutoShape, което от своя страна променя прозрачността на вмъкнатото в нея изображение. Можете също да въведете процент в полето до курсора.
Стъпка 10
Направете други необходими корекции на AutoShape. Ако не искате изображението да има граница около него, щракнете върху падащото меню до бутона "Цвят" в областта "Линия" и изберете "Без цветове". Ако искате да зададете правилното съотношение на изображението, така че да не се деформира при преоразмеряване, отворете отново прозореца „Форматиране на автоматично оформяне“ и поставете отметка в квадратчето до „Поправяне на пропорциите“ в раздела „Размер“.