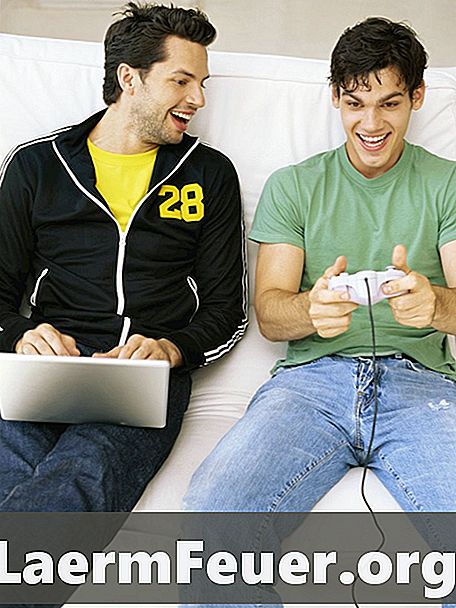
Съдържание
EPSXe е PlayStation емулатор за Windows и iPhone. Приставките са разширения на емулатора, които подобряват визуализацията на графиката и аудио възможностите. Опцията за филтриране на цял екран на EPSCe е подобрена с използването на графични приставки, повечето от които са безплатни. Като ги използвате, можете да извлечете максимума от опциите на пълния екран на емулатора.

Приставки за филтриране на екрани
Приставките за филтъра на екрана подобряват текстурите на 3D модела и позволяват "анти-изглаждане", като изглаждат ръбовете на полигоните, използвани за създаване на 3D символи. Когато се използва в комбинация с допълнителни модули за осветление, филтърът прави цветовете по-силни и съчетава сенките, за да скрие често срещаните шестоъгълни несъвършенства в класиките на PlayStation. Най-добрите настройки на филтъра за цял екран за ePSXe могат да бъдат получени с помощта на Plete плъгина на Open Phell на Pete.
сенки
В допълнение към плъгините за филтриране на екрани, можете да изтеглите и приложите Shader plugin за ePSXe, като ePSXe SPU ядро 1.7.0 и Eternal SPU Plugin 1.41. Шейдърът създава по-силни или по-ярки сенки на 3D графика на PlayStation, като подобрява изображението на изображението и околната среда. За да активирате Shader на ePSXe, щракнете върху "Configure" и изберете "Video". Изберете „Конфигуриране на PSE OpenGL Renderer на Pete“ и след това щракнете върху квадратчето до „Shader Effects“, за да го изберете. Изберете ефекта на сянка от падащото меню, като например "3: ARB програма", за OGL2 на Pete. За най-добрите настройки на сенките, изберете "4" за нивото на шейдъра и изберете "Да" за "Използвайте пикселен шейдър за емулация на" прозорец на текстура на PSX ".
Как да използвате
Изтеглете Pete OpenGL2 PSX GPI v2.08 от домейна на Pete, в Pbernet.com. Използвайте WinZip за извличане на "plugin" файловете и ги запишете в папката "plugins", намираща се в папката ePSXe на компютъра. Запазете файловете там, за да ги намери бързо и да ги използвате, когато променяте настройките на филтъра.
Конфигуриране на филтъра
Стартирайте ePSXe. Кликнете върху „Настройка“ и изберете „Видео“. Изберете "Pete's OpenGL драйвер" и кликнете върху "Конфигуриране", за да отворите "Конфигуриране на Pete's PSX OpenGL Renderer". В това меню кликнете върху кръга до „Режим на цял екран“, за да го изберете. Щракнете върху стрелката в менюто "Desktop resolution" (Разделителна способност на работния плот), за да я разгънете и изберете препоръчителната резолюция на производителя за монитора, като например "1920 x 1080". Въведете "1440" и "1080" в текстовите полета "Размер на прозореца". Поставете отметка в квадратчето до „Използване на размера на прозореца в режим на цял екран“. Изберете "2" за "Вътрешна X резолюция", "Вътрешна Y резолюция" и "Режим на разтягане". Проверете "Текстурен филтър" в "4". Променете номера на "Hi-Res текстура" на "2". Кликнете върху квадратчето до „Филтриране на екрана“, за да приложите филтъра на цял екран и да се насладите на най-добрата графика, която ePSXe може да предостави.