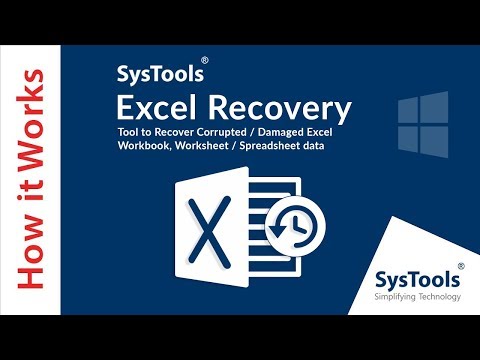
Съдържание
Ако сте загубили файл, преди да сте имали възможност да запазите работата си, все още можете да възстановите част или дори всичко, което сте създали. Преди да започнете от нулата, опитайте някои от тези предложения за това как да възстановите изгубените файлове в Excel.
инструкции

-
Нека Excel извлече файла за вас. Много по-късни версии на Excel ще предложат автоматично възстановяване на несъхранена работа. Просто следвайте инструкциите, когато отваряте Excel.
-
Проверете папката "Последни документи". Има няколко начина да направите това: единият е от менюто "Старт" на компютъра ви; друг начин е да отидете в менюто "Отвори" или в диалога от Excel. Трета възможност е да кликнете върху "Моят компютър".
-
Направете търсене на документи. Като кликнете върху "Моят компютър" или "Документи", изберете опцията "Търсене". Търсенето на формат варира от компютър до компютър, така че може да се наложи да изберете „Разширено търсене“, за да определите типа на файла и да дадете други подробности за файла. Ако няма опция за разширено търсене, въведете името на файла с разширението. xls или. xlsx в основното поле за търсене.Ако това не произвежда нищо, опитайте без никакво разширение.
съвети
- Започнете навика да запазвате работата си на всеки две минути.
предупредителен
- Никога не се отдалечавайте от компютъра, без първо да запазите работата си.
- Никога не отваряйте нова програма или файл, преди да запазите другите отворени документи.