
Съдържание
- въведение
- Отворете работния плот в Windows 8
- Намерете приложение в Windows 8
- Затваряне на приложение в Windows 8
- Отидете в „Контролен панел в Windows 8“
- Изпълнете две приложения едновременно в Windows 8
- Изключване на Windows 8
- Отворете екрана "Старт" в Windows 8
- Влезте в Windows 8, като използвате графична парола
- Пренаредете блоковете на приложения от екрана "Старт" на Windows 8
- Групирайте блоковете от екрана "Старт" на Windows 8
- Променете размера на блок от екрана "Старт" на Windows 8
- Назовете група от блокове в екрана „Старт“ на Windows 8
- Каква е разликата между Windows RT и Windows 8 Pro?
- Намерете приложение, което не е в екрана "Старт" на Windows 8
въведение
За разлика от повечето предишни версии, Windows 8 разполага с напълно обновен интерфейс, който принуждава потребителите да преосмислят дори най-простите и най-често срещани задачи. Но не се притеснявайте, ще разберете новите функции с тази колекция с най-добрите 14 промени в Windows 8.
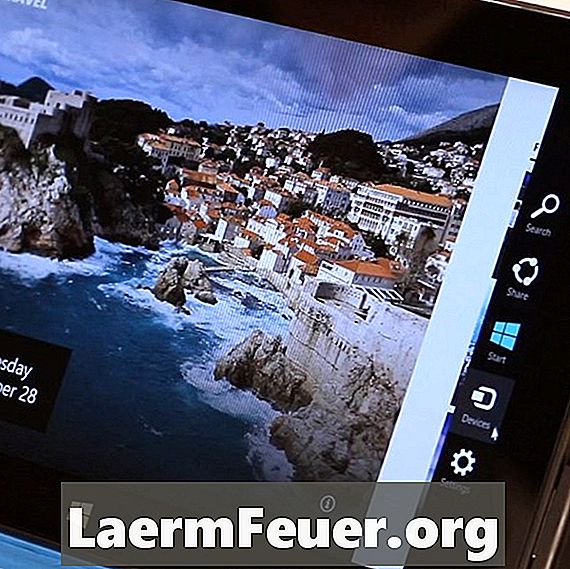
Отворете работния плот в Windows 8
Възможно е достъп до традиционния десктоп в Windows 8, но това не става чрез бутона "Старт", тъй като вече не съществува. В това видео, технологичният редактор на eHow Дейв Джонсън ви показва няколко начина да стигнете до работния плот. Най-бързият метод е да натиснете клавиша "Старт" на клавиатурата, за да отворите екрана "Старт" и да докоснете или да кликнете върху блока "Работно пространство".
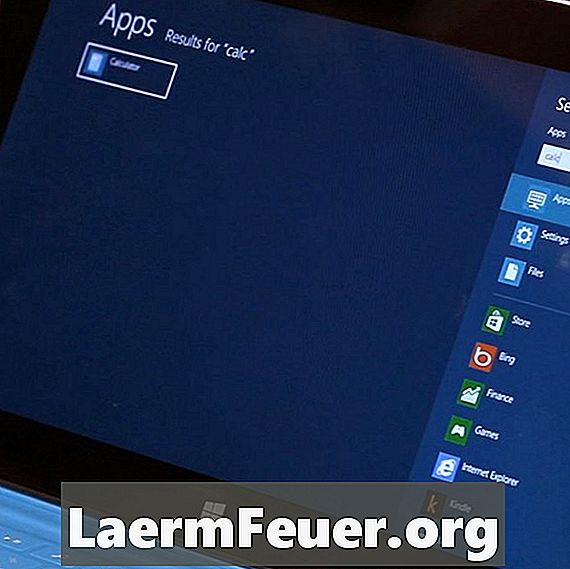
Намерете приложение в Windows 8
Трябва да отворите бързо приложение в Windows 8? Менюто "Старт" е премахнато, също както и полето за търсене, но просто напишете това, което търсите в екрана "Старт" - вижте видеоклипа на Дейв, показващ как да получите желаното от вас приложение (и някои други трикове) в този кратък видеоклип.

Затваряне на приложение в Windows 8
"Модерните" приложения в Windows 8 нямат бутона за затваряне в заглавната лента. Все пак можете да ги затворите, като преместите цялото приложение в долната част на екрана. Редакторът на технологията eHow ще ви покаже как във видеоклипа.
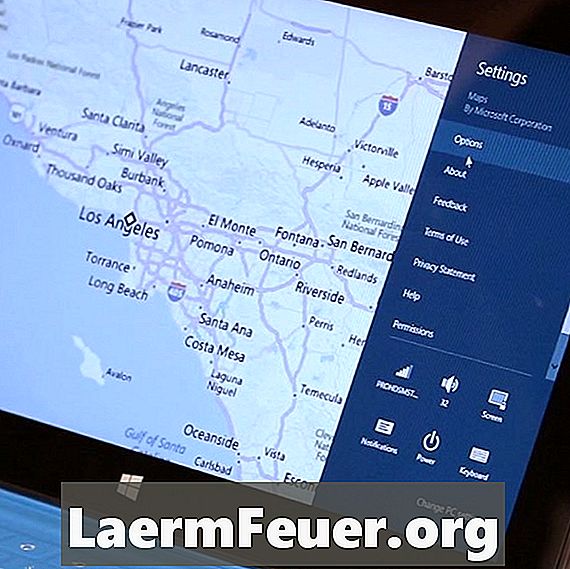
Отидете в „Контролен панел в Windows 8“
Windows 8 има два контролни панела - стария на работния плот и нов, "модерен". Гледайте видеото на Дейв за това как да стигнете до двата панела. Напредваща част от видеото: За да отворите новия екран "Настройки", отворете лентата с бутони и кликнете върху бутона "Настройки". За да отворите стария "Контролен панел", отворете "Работния плот", след това лентата с бутоните и натиснете "Настройки" и "Контролен панел".

Изпълнете две приложения едновременно в Windows 8
Може да сте забелязали, че новите приложения на Windows 8 заемат целия екран - те вече не се плъзгат прозорци. Това обаче не означава, че не можете да ги правите един до друг. В това видео Дейв ви показва всичко, което трябва да знаете за едновременното използване на приложения в Windows 8.

Изключване на Windows 8
Той използва за шеги с необходимостта да натиснете "Старт", за да изключите компютъра, но това не се прилага повече, тъй като вече не съществува този бутон. Има няколко начина да изключите компютъра в Windows 8, но най-често срещаният метод е да отворите лентата с бутони, да кликнете върху "Настройки", "Захранване" и да изберете опцията за изключване, която предпочитате. Вижте технологичния редактор на eHow, който демонстрира това и други методи за изключване на кратък видеоклип.
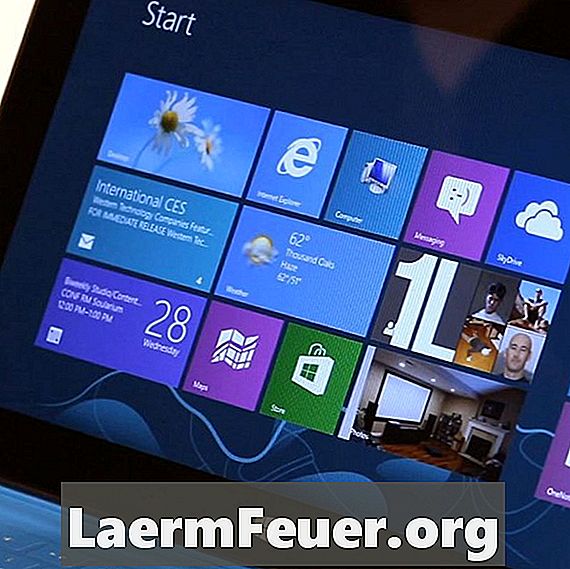
Отворете екрана "Старт" в Windows 8
Цял екран "Старт" е заместител на менюто. Можете лесно да го отворите с клавиша "Старт" на клавиатурата или като щракнете върху лентата с бутони и "Старт". Вижте Дейв показва как се прави.
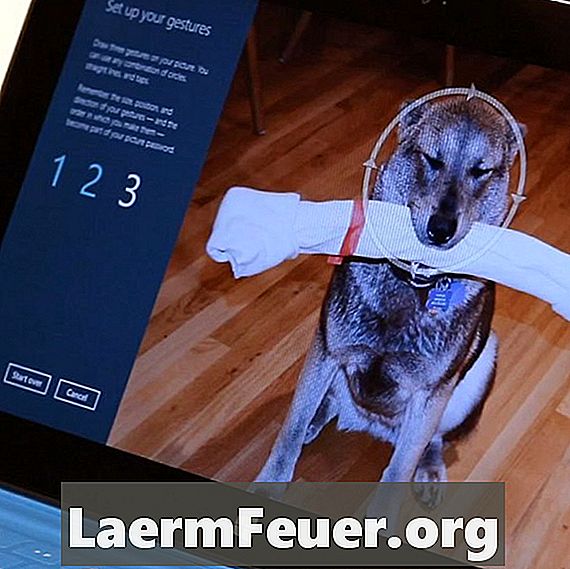
Влезте в Windows 8, като използвате графична парола
Един от най-впечатляващите моменти на Windows 8 е, когато влезете с прости жестове в любимата си снимка. Това е забавно и по-добре, отколкото да се запомня още една парола. Можете да конфигурирате графичната си парола чрез "Настройки" (в лентата с бутони), като кликнете върху "Промяна на настройките на компютъра" и изберете "Потребители". Вижте редактора на технологията eHow, за да покажете точно как да изпълните тази задача.

Пренаредете блоковете на приложения от екрана "Старт" на Windows 8
Лесно е да персонализирате екрана "Старт" на Windows 8 - можете да плъзнете блоковете по екрана, за да ги организирате, както предпочитате. Вж. Dave показва как да започнете да персонализирате компютъра си.
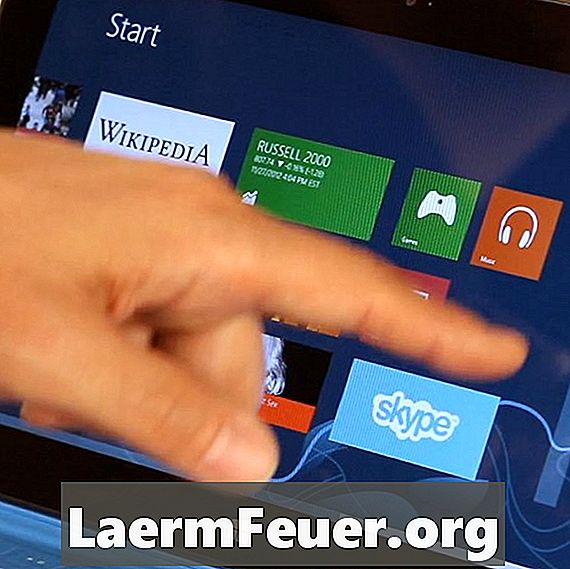
Групирайте блоковете от екрана "Старт" на Windows 8
Ако имате проблеми с намирането на любимите ви приложения на екрана "Старт" на Windows 8, може би е време да ги разбиете на логически групи. Тайната съставка, която прави възможно, е да издърпате блоковете далеч, докато не преминат от другата страна на невидимия дял. Вж. Дейв Джонсън демонстрира как да разделяте игрите си от приложенията си за производителност.

Променете размера на блок от екрана "Старт" на Windows 8
Забелязали ли сте, че някои от блоковете за стартиране на Windows 8 са широки правоъгълници, докато други са малки квадратчета? Нека редакторът на технологията eHow покаже как да промени вида на тези блокове - просто щракнете с десния бутон и изберете желаната опция в долната част на екрана.

Назовете група от блокове в екрана „Старт“ на Windows 8
Чудесен начин да персонализирате екрана "Старт", като същевременно улесните използването му, е да назовете блокови групи. За да направите това, намалете мащаба и кликнете с десен бутон върху група; след това можете да я наименувате през лентата с опции в долната част на екрана. Искате ли да го видите на практика? Гледайте този видеоклип с Дейв.
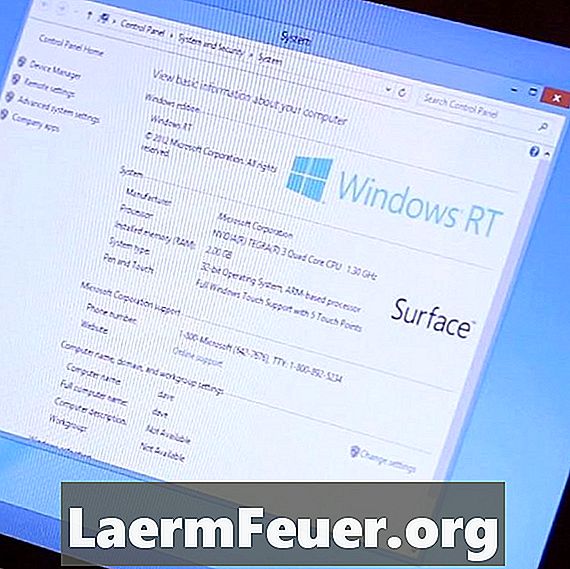
Каква е разликата между Windows RT и Windows 8 Pro?
Има две версии на Windows 8, а Windows NT, двусмислена, има ограничения, като невъзможността да се изпълняват традиционните Windows програми, каквито вероятно вече имате. Технологичният редактор на eHow обяснява подробностите в този кратък видеоклип.
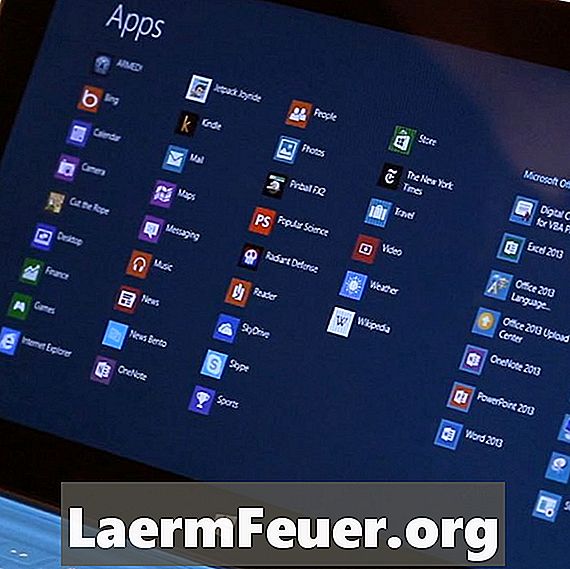
Намерете приложение, което не е в екрана "Старт" на Windows 8
Без старото меню "Старт", как да видите всички приложения, инсталирани на компютъра? Просто кликнете с десния бутон на мишката върху екрана "Старт" и изберете "Всички приложения" от лентата с опции в долната част на екрана. Гледайте този и други трикове, за да намерите приложенията си във видеоклип с редактора на технологията eHow.