
Съдържание
Добавянето на текст към снимките ви е чудесен начин да ги подобрите и да се забавлявате с тях. Picasa 3 на Google е лесна за използване, но сложна програма за редактиране на изображения, която може да бъде изтеглена безплатно. Можете да го използвате за редактиране, създаване и споделяне на изображения. Текстът на тази версия е лесен за използване и дава задоволителни резултати.
инструкции
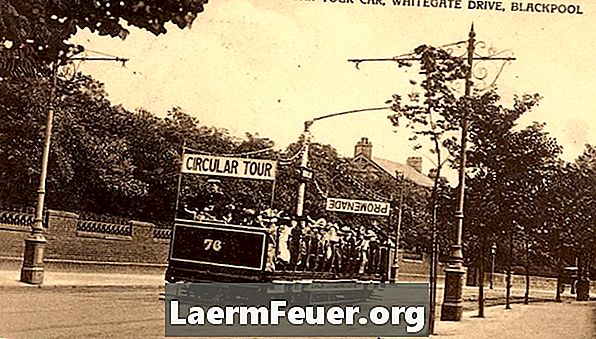
-
Посетете picasa.google.com. Гледайте видеоурока в Picasa 3, за да научите повече за неговите функции, след което изтеглете програмата.
-
Следвайте инструкциите на екрана, за да инсталирате Picasa 3 и му позволете да каталогизира всички файлове с снимки, които са на компютъра ви. Мястото, където са спасени, няма да се промени; просто ще бъде създадена система за индексиране, така че снимките да бъдат лесно открити. След като файловете са организирани в програмата, преглеждането им ще бъде много по-лесно. Можете да сортирате показването на файлове по име, дата или по скорошни промени.
-
Изберете изображение, на което искате да добавите текст, и щракнете двукратно върху него. Обърнете внимание, че след избора лентата с инструменти ще се появи в дясната страна на екрана.
-
Изберете инструмента за текст. Изберете шрифта, който искате да използвате, и изберете размер, например 36. След въвеждане на текста можете да регулирате размера на шрифта, за да пасне на изображението.
-
Въведете желания текст. Настройте цветовете на шрифта с инструментите на екрана за редактиране. Имайте предвид, че е възможно да се постави един цвят за очертанията на писмото, а друг за вътрешността му.
-
Ако искате, използвайте капкомера, за да изберете цвят от изображението, което да използвате в текста. Тя се появява, когато задържите курсора върху цветния кръг. Вземете капкомера, щракнете върху кръга и след това щракнете върху желания цвят в изображението. Имайте предвид, че цветът на кръга е променен на цвета на пипетката, а цветът в текстовото поле също се е променил.
-
Забележете как се променят цветовете на текста, докато плъзгате курсора на мишката върху цветната палитра. Интензивността на контура може да се регулира с плъзгача.
-
Поставете текста, за да поставите ъгъл или го оставете вертикално. Можете да направите това, като използвате мишката, за да обърнете лоста над кръга, който е в средата на текстовото поле.
-
Запазете редактираната снимка с помощта на опцията "Запази като" и я преименувайте. След това той ще бъде съхранен с прикрепения текст и оригиналът ще бъде запазен.
съвети
- Запазете снимките си след като ги редактирате. Понякога текстът няма да се вижда, докато не използвате командата "Запиши като".