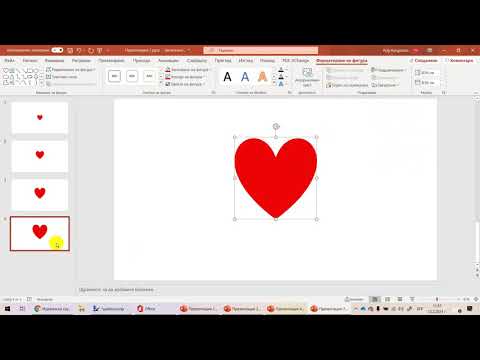
Съдържание
- Опасност
- Етап 1
- Стъпка 2
- Стъпка 3
- Стъпка 4
- Стъпка 5
- Стъпка 6
- Стъпка 7
- Стъпка 8
- Стъпка 9
- Стъпка 10
- Стъпка 11
- Стъпка 12
- Стъпка 13
- Стъпка 14
- Стъпка 15
- Стъпка 16
- Стъпка 17
- Шаблон за игра с памет
- Етап 1
- Стъпка 2
- Стъпка 3
- Стъпка 4
- Стъпка 5
- Стъпка 6
- Стъпка 7

PowerPoint е полезен инструмент за създаване на интерактивни игри, които подсилват училищните предмети и тестват знанията на учениците. Родителите и учителите могат да създават презентации, които включват анимации, хипервръзки и бутони за действие за бързо придвижване между екраните и за насърчаване на интерактивността. Основна игра като Jeopardy може да бъде адаптирана към модел за други дисциплини. Microsoft също предлага модели, които включват анимирани обекти и анимационни скриптове, които могат да бъдат персонализирани според нуждите на ученика или класа. Потребителите могат да се възползват от усъвършенстваните функции на PowerPoint, като комбинират медии и съдържание, за да ангажират учениците в обучението.
Опасност
Етап 1
Стартирайте PowerPoint и създайте нов празен файл (като изберете „Нова презентация“ под „Файл“ в горното меню).
Стъпка 2
Въведете заглавието на играта в текстовото пространство на първия слайд (слайд със заглавие) и след това изберете „New Slide“, под „Insert“, в горното меню.
Стъпка 3
Създайте таблица с четири колони и пет реда, като изберете „Таблица“, под „Вмъкване“ и напишете „5“ в полето за „Брой колони“ и „4“ за „Брой редове“, преди да щракнете върху бутона "ДОБРЕ".
Стъпка 4
Въведете имената на категориите във всяка клетка на първия ред; въведете "10" във всяка клетка на втория ред; "25" във всяка клетка от третия ред; "35" на всеки от четвъртия ред и "50" на всеки от петия ред.
Стъпка 5
Изберете всички клетки в таблицата и щракнете върху "Център" в горната лента с инструменти. Ако искате, щракнете върху "B" в горната лента с инструменти, за да промените шрифта на получер.
Стъпка 6
Изберете „New Slide“, под „Insert“ и въведете въпроса в текстовото поле. Ако искате, променете оформлението на слайда, като изберете „Layout Layout“ под „Format“ в горната лента и изберете „Slide Title“ или „Title and Content“; можете да увеличите размера на шрифта на текста, като изберете опции в горната лента с инструменти.
Стъпка 7
Въведете отговора в текстовото поле „Надпис“.
Стъпка 8
Изберете „Персонализиране на анимацията“ под „Слайдшоу“ в горното меню и кликнете върху „Добавяне на ефект“. Изберете „Появяване“, под категорията „Вписване“ и кликнете два пъти бутона „ОК“.
Стъпка 9
Изберете „Бутони за действие“ под „Слайдшоу“ и изберете „Първи слайд“.
Стъпка 10
Начертайте квадратния бутон на слайда и след това изберете „Slide“ от падащото меню, под „Hyperlink to“. Изберете слайд 2 (който съдържа таблицата) и кликнете два пъти „OK“.
Стъпка 11
Изберете „Дублиране на слайд“ под „Вмъкване“, маркирайте текста и въведете нов въпрос и отговор в съответните текстови полета. Повторете тази стъпка за следващите въпроси (общо 16 въпроса).
Стъпка 12
Отидете до втория слайд, който съдържа таблицата.
Стъпка 13
Маркирайте текста в клетката в първата колона, втори ред и изберете „Хипервръзка“ под „Вмъкване“.
Стъпка 14
Щракнете върху раздела "Документ" и щракнете върху "Намери" в раздела "Котва".
Стъпка 15
Разгънете категорията „Заглавия на слайдове“ и изберете слайда със съответния въпрос. Щракнете два пъти "OK".
Стъпка 16
Повторете стъпки от 11 до 13 за всеки елемент в редове 2 и 4.
Стъпка 17
Запазете вашия презентационен файл и след това прегледайте слайдшоуто, като изберете „Преглед на презентацията“ или кликнете върху „Слайдшоу“ в долната част на прозореца на презентацията.
Шаблон за игра с памет
Етап 1
Стартирайте браузъра си и изтеглете файла „Слайд за анимирана презентация за игри“ от галерията с шаблони на Microsoft.
Стъпка 2
Разгънете файла, за да получите достъп до шаблона на PowerPoint, като използвате програма като PKWare (Windows) или Stuffit (Mac).
Стъпка 3
Стартирайте PowerPoint и отворете шаблона, извлечен в стъпка 2.
Стъпка 4
Изберете „Запазване като“ под „Файл“ в горното меню и изберете типа на файла като „Презентация на PowerPoint“.
Стъпка 5
Персонализирайте слайдовете на презентацията, като щракнете с десния бутон върху картината в отворения портал и изберете „Форматиране на изображението“.
Стъпка 6
Изберете „Попълване“ и изберете „Попълване на ефекти“ (в PowerPoint 2007 изберете „Попълване на изображение или текстура“). Щракнете върху "Файл", изберете файл с изображение, щракнете върху "Вмъкване" и след това "ОК", за да промените изображението на портала.
Стъпка 7
Повторете стъпки от 5 до 6 за всяко изображение. Не забравяйте да поставите едно и също изображение на две места, за игра с памет.