
Съдържание
Можете да използвате инструмента Excel Samples, за да генерирате списък от случайни числа от определена популация. Например, можете да въведете списък с номера от жребия като посочената популация и дайте командата, така че Excel да генерира списък от пет случайни печеливши числа в популацията. Инструментът за вземане на проби може да генерира случайна извадка само от цифрови данни, но е възможно да се зададе различна стойност за всеки номер в числовия списък, за да се генерират случайни данни, като случайни имена от списък с участници в конференция.
инструкции
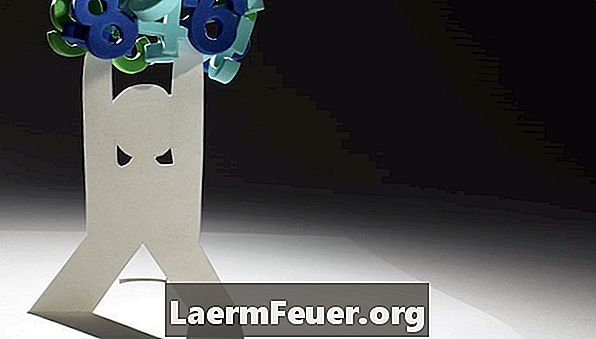
-
Определете вариацията на числовите данни в работен лист на Excel, където искате да генерирате произволната извадка. Например, генерирайте произволна извадка от числата от 1 до 10, показана в първата колона, в клетки А1 до А10.
-
Кликнете върху раздела „Данни“ в горната част на Excel и кликнете върху „Анализ на данните“ в групата „Анализ“.
-
Кликнете върху „Извадка“ в списъка „Инструменти за анализ“ и след това кликнете върху „ОК“. Това ще покаже малък прозорец, наречен "Sampling".
-
Кликнете върху червения бутон със стрелка до квадратчето с надпис "Input Range" в секцията "Input". Това ще намали пробния прозорец до една колона, в която можете да въведете набор от данни.
-
Кликнете и задръжте с левия бутон на мишката в горната лява клетка на диапазона от данни, от която искате да генерирате произволна проба. Например кликнете и задръжте левия бутон на клетка A1.
-
Плъзнете мишката до долната дясна клетка в диапазона от данни и след това отпуснете бутона на мишката. Това ще покаже диапазона от клетки, които съдържат популацията в прозореца на пробата. Например плъзнете мишката в клетка A10 и освободете. Excel ще покаже "$ A $ 1: $ A $ 10" в пробния прозорец.
-
Кликнете върху червения бутон със стрелка в прозореца на пробите, за да го разширите до оригиналния й размер и да покажете другите опции.
-
Кликнете върху бутона "Random" в секцията "Sampling Method" на пробния прозорец и въведете броя на образците, които искате Excel да генерира в полето "Брой образци". Например, натиснете бутона "Случайно" и напишете "10" в полето.
-
Кликнете върху бутона „Нов работен лист“ в секцията „Опции за изход“, за да укажете на Excel да постави пробата ви в нов работен лист.
-
Кликнете върху „OK“. Excel генерира списък с случайни извадки и ги изброява в колона на нов работен лист, с първата проба в клетка A1. В този пример Excel ще изброява случайни числа между 1 и 10 в клетки A1 до A10 в нов работен лист.
съвети
- Можете също да щракнете върху бутона "Output Range" в стъпка 9 и да зададете вариант, в който искате Excel да постави случайните извадки.
- Можете да зададете стойност на всеки номер в популацията, като въведете тази стойност като име, например в клетката до всеки номер.
предупредителен
- Ако не можете да получите достъп до инструментите за анализ на данни в стъпка 2, може да се наложи да инсталирате "Analysis ToolPak". Кликнете върху бутона Microsoft Office в горния ляв ъгъл на Excel. Кликнете върху „Опции на Excel“ и след това върху „Добавки“. Изберете "Excel Add-Ins" в полето "Manage" и след това натиснете "Go". Изберете "Analysis ToolPak" в полето "Add-Ins" и натиснете "OK". След това Excel ще инсталира инструмента, който след това ще бъде достъпен за използване.