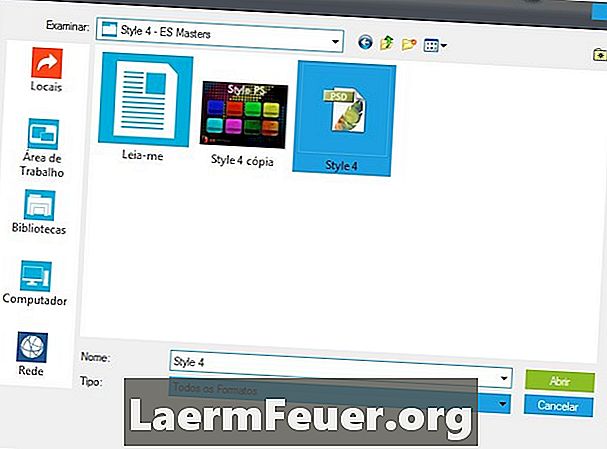
Съдържание
Ако сте свикнали да работите с Adobe InDesign, знаете, че копирането и поставянето на графики в файл за оформление просто ги вгражда, увеличава размера на INDD файла и не дава гаранция за качеството на графиките ви при отпечатване. Adobe Systems разработи приложения на Adobe Creative Suite, които да се интегрират помежду си.Това ви позволява да импортирате Photoshop PSD файлове в InDesign CS5.5 във вашето оформление, с вашите слоеве и други непокътнати функции, като използвате командата "Place".
инструкции
-
Изберете опцията "Избор" в кутията с инструменти. Кликнете върху графичната рамка, която искате да съдържа PSD файла. Ако искате новият файл да замени съществуващ графичен елемент във вашето оформление, щракнете върху графичната рамка, която съдържа изображението, което искате да замените.
-
Изберете "Място" от менюто "Файл". Отидете до местоположението на PSD файла на Adobe Photoshop, който искате да използвате в оформлението на InDesign. Кликнете върху бутона "Показване на опциите за импортиране", за да зададете опции, специфични за вашия PSD файл.
-
Щракнете двукратно върху името на файла или щракнете веднъж, за да го изберете, и натиснете бутона "Отвори", за да го отворите. Когато се появи диалоговият прозорец "Показване на опциите за импортиране", проверете опцията "Покажи преглед", за да видите в миниатюра ефектите от избраните от вас опции за импортиране на PSD.
-
Кликнете върху „Изображение“, за да се покажат опции, свързани с трасета и алфа канали. Ако PSD файлът не съдържа тези опции, те ще бъдат сиви и неактивни. Кликнете върху "Apply Photoshop Clipping Path", за да принудите Adobe InDesign да импортира само части от вашия PSD файл, които "падат" в рамките на дефиниран път на клипиране. Изберете "Алфа канал" от менюто, за да импортирате само онези части от файла, които са видими през избрания алфа канал. Обърнете внимание, че основната разлика между тези две опции по отношение на външния вид на оформлението е, че обходните пътеки маскират избраните области с ръбове, дефинирани от векторните пътища, които ги създават, докато алфа каналите могат да бъдат само за създаване на плавни преходи. от непрозрачно до прозрачно.
-
Кликнете върху раздела „Цвят“, за да се покажат опции, свързани с профила на цвета и типа композиция. Променете или назначете ICC профил за управление на цвета чрез менюто "Профил", без да променяте настройките, записани с PSD файла. Изберете от "Rendering Intent", за да зададете или промените начина, по който Adobe InDesign интерпретира цветовете във вашия PSD файл, когато изпращате файловете към изходно устройство. Обърнете внимание, че тази опция не е достъпна за PSD файлове в цветове с растерни, сиви или индексирани цветове.
-
Кликнете върху „Слоеве“, за да се покажат опции, свързани със слоеве и слоеве. Опцията "Покажи слоеве" ще покаже всички слоеве от нива в PSD файла. Щракнете извън окото за видимост във всяко съдържание или коригиращи слоеве, които не искате да се виждат, когато използвате PSD файла в оформлението на Adobe InDesign. Изберете от менюто "Layer Comp", ако PSD файлът съдържа всякакви слоеви композиции; в противен случай тази опция ще бъде сива. Задайте „Опции за актуализиране на връзката“ в менюто „Запазване на промените на видимостта на слоя“, ако искате да актуализирате свързания файл и да запазите състоянието на слоя, който ще се импортира в Adobe InDesign, като изберете или скриване на специфични PSD слоеве. Изберете "Използване на видимостта на слоя от Photoshop", вместо да връщате PSD файла в състоянието, в което е било записано в Adobe Photoshop.
-
Когато сте доволни от избраните опции, кликнете върху бутона "OK" в прозореца "Опции за импортиране на изображения", за да завършите процеса на вграждане на PSD файла. Тя ще се появи в графичната рамка, която сте избрали.
съвети
- Ако PSD файлът съдържа алфа канали, пътеки или маски, Adobe InDesign може да използва тези елементи като основа за текстов път, което ви позволява да подредите текста около част от файла.
- Ако PSD файлът съдържа някакви цветни канали, тези цветове ще бъдат добавени към вашия документ на Adobe InDesign в панела Swatches. Това ще ви позволи да използвате точните цветове на импортирана графика като основа за цвета на текста или други елементи на дизайна във вашия файл InDesign.
предупредителен
- Ако импортирате PSD файл от преносим диск или флаш устройство и премахнете или извадите устройството, Adobe InDesign ще маркира връзката на файла като "счупена". Същото важи и ако премествате оригиналния PSD файл на друго място на вашия компютър.