
Съдържание
- инструкции
- Създаване на страници с текстове и снимки
- Визуализация, запазване и експортиране
- Работа с слоеве
- Импортиране на текст
- Главна страница
- Стил на абзаца
- съвети
- Какво ви трябва
Adobe InDesign е софтуер за настолни издания, който ви позволява да разработвате проекти за печат и публикуване. InDesign ви предлага редица възможности. В него можете да създавате покани, визитки, списания или дори страници от вестници и книги. По-късно можете да експортирате файловете като PDF и да ги изпратите за печат.
инструкции

-
Отворете Adobe InDesign. Изберете Ново от менюто Файл и документ.
-
Изберете настройките на документа, задайте размера на страницата, броя на колоните и полетата на страницата в програмата. Кликнете върху OK. Ще бъде създадена страница. (Можете да добавите още страници по-късно, като изберете менюто Layout и щракнете върху Pages и след това Add Page или Insert Pages).
-
Изберете инструмента Тип (T) от лентата с инструменти и създайте текстово поле, като кликнете върху платното.
-
Добавете текста в полето. Можете да променяте атрибути като шрифт, размер и подравняване на контроли в горната част на страницата.
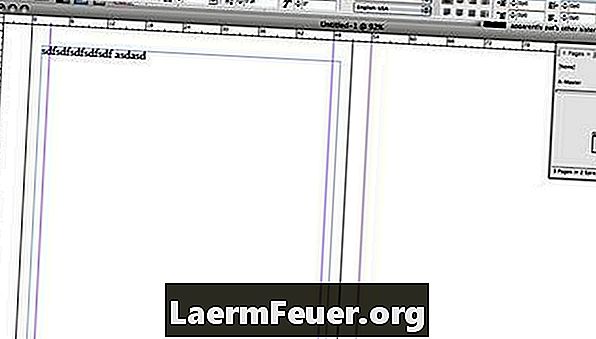
Настройване на атрибути -
Вмъкнете изображение, като изберете инструмента за правоъгълник (M) от лентата с инструменти и създайте правоъгълник с желания размер на изображението.
-
С избрания правоъгълник отидете на Файл, след това на Местоположение и навигирайте към изображението. Можете също да добавите граница към снимката си в лентата с инструменти в горната част на програмата.
-
Отидете в менюто Обект, след това пропорционално напълнете и коригирайте съдържанието, за да може изображението ви да се побере напълно в кутията. Можете да регулирате размера на изображението, като издърпате един от нейните ъгли, като задържите клавишите CTRL + Shift + Option (Shift + Option + Apple на Mac).
-
Придвижете се до инструмента за контурния текст, отидете в прозорец, текст на контур. Изберете вида на пренасянето на текст, който искате да приложите, като маркирате изображението си. Можете също да изберете запълване около снимката в тази стъпка.
Очертан текст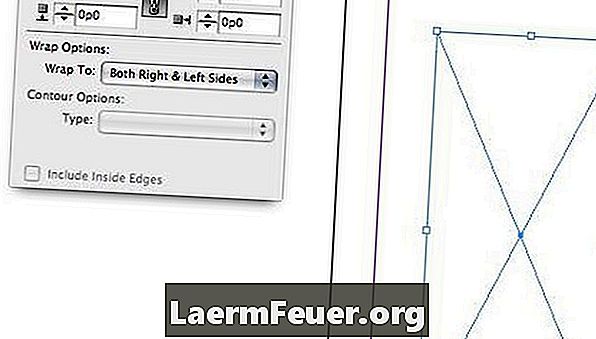
Създаване на страници с текстове и снимки
-
Прегледайте файла, като кликнете върху бутона W.
-
Запазете файла, когато приключите, като отидете в менюто Файл и изберете Запазване. Файлът ще бъде запазен като INDD файл, който може да бъде отворен само с Adobe InDesign.
-
Експортирайте файла, като отидете в менюто Файл и изберете Експортиране. Изберете типа на файловия формат, като PDF, и натиснете "Save".
Визуализация, запазване и експортиране
-
Премествайте елементи назад и напред, използвайки Layers. Мислете за всеки елемент като за част от сандвич. Всички парчета ще попаднат в различни позиции и ще се покриват.
-
За да добавите фон, създайте кутия с помощта на инструмента за правоъгълник. Изберете цвят от него от лентата с инструменти.
-
Изпратете правоъгълника, който сте направили в последната стъпка назад, като отидете в менюто Object и изберете Organize и Send Back.
Работа с слоеве
-
Създайте текстово поле тук, ако искате да напишете текста
-
Запазете текстовия файл в друг програмен формат като DOC, RTF или TXT файл.
-
Придвижете се до Файл и изберете Местоположение без избран обект на избрания от вас екран.
-
Придвижете се до текстовия файл и изберете OK. Курсорът ви ще изглежда като текст, плаващ до него.
-
Кликнете върху текстовото поле, което сте създали в стъпка 1. Текстът ще бъде импортиран в текстовото поле.
Импортиране на текст
-
Използвайте главната страница, за да създадете стандартни страници със специфичен вид.
-
Кликнете върху Отвори в прозореца Страници, като отворите менюто Прозорец и изберете Страници.
-
Изберете списъка с менюто Опции от прозореца Страници. Тя се намира в горния десен ъгъл на прозореца.
-
Изберете Главна страница и въведете името на страницата си.
-
Изберете колко страници искате да имате на главната страница.
-
Добавете елементи като лого, заглавия и номера на страници. Тези елементи ще бъдат пресъздадени на всяка страница, към която се прилага главната страница.
-
Също така ще бъдете подканени да определите типа на главната страница, ако има такъв, който искате да направите вашия файл да изглежда като създаване на нова страница.
Главна страница
-
Използвайте стилове на абзаци, за да помогнете бързо да форматирате текста.
-
Създайте нов стил на абзац, като отидете на бутона Стилове на абзаци в лентата с инструменти отляво на програмата.
Стил на абзаца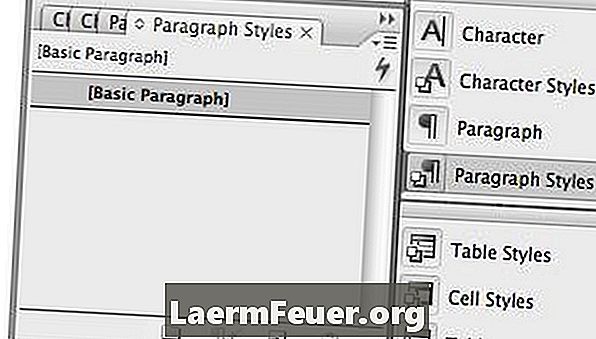
-
Изберете бутона Опции в горния десен ъгъл на менюто и изберете Нов стил на абзаца.
Нов стил на абзаца
-
Регулирайте настройките в прозореца Стилове за нов абзац. Тук можете да промените размера на шрифта, стила, цвета си и дори да създадете капачки и да коригирате сричките и обосновката.
-
Не забравяйте да назовете стила на абзаца си и кликнете върху OK, когато свършите.
-
Използвайте инструмента за текст (T), за да изберете няколко думи, които искате да форматирате. С избраните думи кликнете върху новия стил на абзац, който сте създали.
Стил на абзаца
съвети
- InDesign е сложна програма с много функции и опции. Вижте допълнителните ресурси по-долу за някои уебсайтове, които предлагат повече съвети и трикове.
Какво ви трябва
- Adobe InDesign