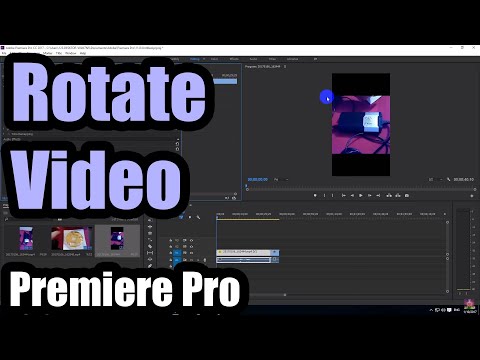
Съдържание
Adobe Premiere предлага много възможности за създаване и редактиране на видеоклипове. Има няколко трика и съвети, които могат да бъдат използвани и внедрени във вашите видеоклипове, като например пускането на клипа назад. Това може да създаде страхотна илюзия за зрителя и да добави нещо към видеоклипа.
инструкции

-
Отворете Adobe Premiere.
-
Създайте нов файл. Можете да отворите съществуващ файл, но за целите на тази статия е по-лесно да създадете нов файл.
-
Назовете файла, който е очевиден като "Test Reverse Clip". Запазете настройките по подразбиране и натиснете "OK".
-
Първо трябва да импортирате клип. Кликнете с десния бутон върху прозореца на проекта и щракнете върху опцията "Импортиране ...".
-
Изберете един или повече видеофайлове, които искате да върнете, и кликнете върху „OK“.
-
Изчакайте всички файлове да се заредят напълно. Ще видите състоянието в долния десен ъгъл на програмата. Ако лентата за зареждане не се движи, тогава всички са готови.
-
Плъзнете клипа, който искате да се върнете към записа „Видео 1“ в времевата линия.
-
Ако не искате да върнете целия клип, изрежете частите, които не искате, плъзнете края на видеото до желаното начално и крайно време.
-
Кликнете с десния бутон върху видеоклипа и след това върху „Скорост / продължителност“.
-
Ще се появи ново квадратче за отметка с процент на процента, продължителността и опцията "Скорост на обратната връзка".
-
Кликнете върху полето "Reverse Clip Speed" и след това "OK".
-
Клипът ви вече е обърнат. За да го покажете, натиснете клавиша "Enter".
-
Ще се покаже поле, показващо състоянието на визуализацията на визуализацията.
-
След като завърши визуализирането на визуализацията, клипът ще се възпроизведе назад.
-
Ако не ви харесва обърнатият клип, можете да го върнете отново, като щракнете с десния бутон на мишката върху видеоклипа и да повторите същия процес.