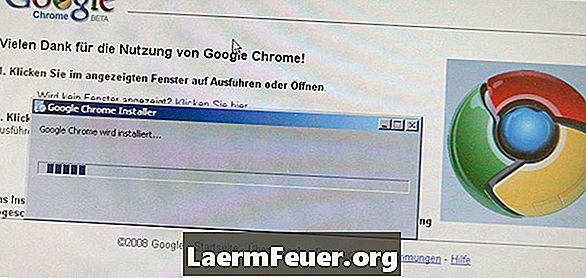
Съдържание
Съобщението за грешка "О, не!" на браузъра Google Chrome показва, че дадена уеб страница е спряла да работи. Натискането на бутона "Обновяване" или навигирането към друга уеб страница често коригира тази грешка, обаче, ако грешката "Ах, не!" се показва на всяка уеб страница, Google Chrome може би изпитва по-сложни проблеми. За да разрешите този проблем, изключете едно от друго разширенията на Chrome, временно изключете антивирусния софтуер, сканирайте системата си и ако грешката продължава, възстановете потребителския си профил в Chrome.
инструкции
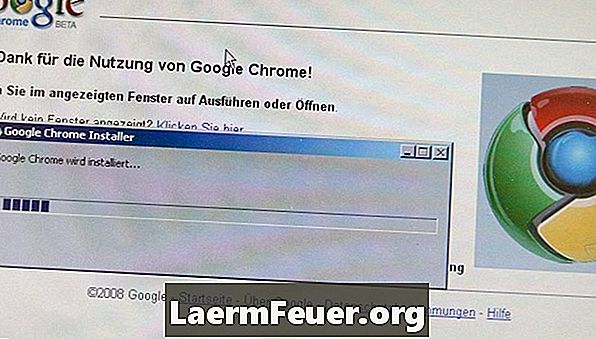
-
Деактивирайте разширенията на Chrome. Възможно е при грешка в едно разширение Chrome да показва съобщението „О, не!“. Кликнете върху иконата на гаечен ключ в горния десен ъгъл на прозореца на Chrome, задръжте курсора на мишката върху „Инструменти“ и кликнете върху „Разширения“ в отвореното меню. Кликнете върху бутона „Деактивиране“ под всяко разширение и след това затворете прозореца „Разширения“. Опитайте се да отворите уеб страница, ако грешката "Ах, не!" не се показва, един от разширенията причинява проблема. Повторно активирайте разширенията един по един и отворете уеб страница, след като разрешите всяко разширение; когато намерите разширението, което причинява грешката, кликнете върху бутона "Деинсталиране".
-
Изключете временно антивирусната и защитната стена. Някои анти-зловредни програми могат да създават конфликти с Google Chrome, което води до съобщението "О, не!" се появява, когато се опитате да заредите уеб страница Ако деактивирате антивирусния софтуер или защитната стена, за да разрешите проблема, деинсталирайте програмата и инсталирайте друг софтуер за защита от злонамерен софтуер.
-
Сканирайте компютъра си срещу злонамерен софтуер. Вирусите и други злонамерени програми могат да попречат на достъпа на Chrome до интернет. Изтеглете и инсталирайте малуерна програма като AVG Free, Microsoft Security Essentials или ESET NOD32, след което изпълнете пълно сканиране на системата.
-
Създайте нов потребителски профил. Ако не работи друго решение, потребителският ви профил в Chrome може да е повреден. Затворете Chrome, след това отворете менюто Старт и кликнете върху „Компютър“. Въведете "% localappdata%", без кавички, в адресната лента и натиснете "Enter". Отворете папката „Google“, след което кликнете два пъти върху „Chrome“ и „Потребителски данни“. Щракнете с десния бутон върху папката "Backup" и изберете "Rename" от менюто с опции. Въведете „Default Backup“ и натиснете „Enter“, след което рестартирайте Chrome, за да създадете нов потребителски профил.
предупредителен
- Създаването на нов потребителски профил в Chrome премахва всички ваши любими сайтове и други персонализирани настройки.