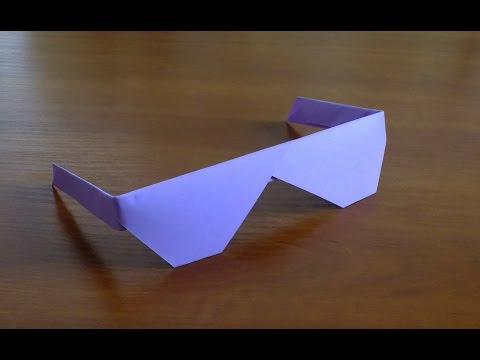
Съдържание
- Инструкции
- Етап 1
- Стъпка 2
- Стъпка 3
- Стъпка 4
- Стъпка 5
- Стъпка 6
- Стъпка 7
- Стъпка 8
- Стъпка 9
- Стъпка 10
- Стъпка 11
- Стъпка 12
- Стъпка 13

Проектирането на собствени полицейски значки може да бъде забавно. Можете да ги използвате за семейни игри, костюми или театрални постановки. Създаването на страхотна полицейска значка е лесно с Photoshop. Можете да изградите значката си с помощта на слоеве. Това ви позволява да добавяте цветен градиент, засенчване, шарки и други. Можете да намерите вдъхновение от съществуваща значка или да създадете напълно оригинален дизайн. Следвайки няколко прости стъпки, можете да създадете свои собствени полицейски значки у дома без никакъв проблем.
Инструкции
Етап 1

Намерете вдъхновение за вашата полицейска значка, като сърфирате в интернет или разглеждате полицейски книги в местната библиотека.
Стъпка 2

Стартирайте Photoshop или друг софтуер за манипулиране на изображения, като Picasa или Google или GIMP. Щракнете двукратно върху иконата на работния плот, за да стартирате софтуера.
Стъпка 3

Кликнете върху „Файл“ и след това върху „Нов“, за да създадете празен документ.
Стъпка 4

Преоразмерете новия документ, като напишете 700 в полето за ширина и 700 в полето за височина, преди да щракнете върху „OK“, за да отворите документа.
Стъпка 5

Създайте нов слой, като кликнете върху "Layer", след това "New Layer" и преименувате "Body". Просто кликнете върху слоя и напишете.
Стъпка 6

Кликнете върху бутона "Pen" в левия страничен панел и нарисувайте контур за значката си. Използвайте материалния ресурс, който сте намерили за пример.
Стъпка 7

Щракнете върху "Layer", след това "Duplicate Layer", за да копирате вашия слой "Body". Наименувайте новия слой "Body1".
Стъпка 8

Редактирайте свойствата на слоя, като изберете „Body1“ и кликнете върху „Properties“. Регулирайте режима на градиент и смесете, както искате да използвате всеки цвят, който искате.
Стъпка 9

Изградете проекта си, като дублирате отново оригиналния слой, преименувайте го на „Body2“ и коригирайте свойствата малко по-различно. Приложете избрания от вас стил към новия слой, след което променете непрозрачността на 60 процента. Сега новият слой трябва да се смеси с "Body1", което води до по-елегантен завършек.
Стъпка 10

Продължете да правите своя проект, като създавате нови слоеве, преименувате ги и коригирате свойствата. За всеки създаден от вас слой намалете непрозрачността до по-ниско ниво от предишния. Опитайте свойствата "Inner Shadow" и "Inner Brightness" за някои интересни ефекти. Опитайте да добавите шаблон към значката, като коригирате опцията "Pattern Overlay".
Стъпка 11

Използвайте инструмента "Персонализирани фигури", за да добавите детайли към вашия дизайн. Опитайте да добавите кръгове и звезди и да ги слоите по същия начин, както сте направили с тялото. Експериментирайте с различни форми, докато не сте доволни от дизайна си.
Стъпка 12

Използвайте инструмента "Текст", за да добавите текст към вашия дизайн. Начертайте текстовото поле, където искате да се появи текстът, като коригирате шрифта и размера в менюто по-долу, преди да щракнете върху „Прилагане“, за да поставите текста във вашия дизайн.
Стъпка 13

Запазете работата си, като кликнете върху „Файл“, след това върху „Запазване“.