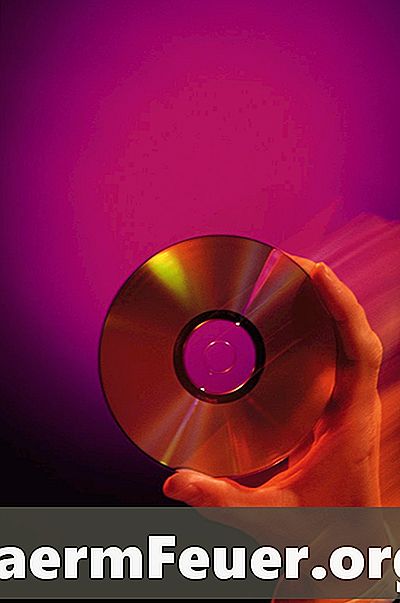
Съдържание
Има много програми за възпроизвеждане в областта на виртуализацията. Примерите включват: VMware, Citrix, Parallels и Microsoft. VMware и Citrix са две популярни доставчици на виртуализация. Ако преминавате от VMware към Citrix XenServer, последният има процес, който ви позволява да конвертирате виртуална машина на VMware в XenServer. Преди да започнете преобразуването, уверете се, че имате администраторски достъп както за виртуалните машини, които искате да конвертирате, така и за програмата Citrix XenServer. Трябва също да сте запознати с Open Virtualization Format (OVF), преди да конвертирате първата виртуална машина.
инструкции

-
Влезте във виртуалната машина, която искате да конвертирате в Citrix XenServer.
-
Кликнете върху „Старт“ и въведете „добавяне или премахване“ в лентата за търсене. "Добавяне или премахване на програми" ще се появи в списъка, за да го изберете.
-
След като програмата завърши попълването, подчертайте VMware Tools и изберете "Remove".
-
Отворете VMware Workstation от менюто Start и изберете "VM", "Snapshot" и след това "Snapshot Manager". Изберете всяка снимка и изтрийте.
-
Активирайте функцията Automount в Windows. Отворете незабавно команда в Windows, като напишете "command" в полето за търсене на менюто "Старт" на Windows. Изберете "Команден ред" от списъка.
-
Отворете Windows Explorer, като натиснете едновременно клавиша Windows и клавиша "E", и отворете папката, където се намират шрифтовите файлове на виртуалната машина. След това изтрийте .mf файла, ако той съществува.
-
Стартирайте уеб браузъра и отидете на "VMware.com". Изтеглете и инсталирайте инструмента за командния ред OVT.
-
Кликнете върху бутона Старт и въведете "cmd". Едновременно натиснете клавишите "Ctrl", "Shift" и "Enter" на клавиатурата. Ще бъдете подканени да увеличите правата за достъп на администратора, за да изпълни командата за преобразуване на виртуална машина.
-
Стартирайте командния ред от командния ред: "[местоположение на мястото, където е инсталиран инструмент] [Име на виртуалната машина] [Ново местоположение на виртуална машина с ново разширение]" местоположението на виртуалната машина с новото разширение]}. "
Например, "D: VM ovftool Windows7.vmx G: Win7Conv Wind7.ovf". В командния прозорец ще се появи индикатор за напредък на диска.
-
Отворете помощната програма XenConvert, доставена с XenServer, от менюто "Старт".
-
Изберете "Отворен формат за виртуализация (OVF)" и съответно "XenServer". Кликнете върху „Напред“.
-
Отидете до новоизградения OVF пакет и изберете "Проверка на съдържанието" и "Проверка на автора".
-
Добавете съответните полета: "Име на хост", "Потребителско име" и "Парола".
-
Изберете „Конвертиране“. След това успешно ще преобразувате виртуалната машина от VMware Workstation в XenServer.