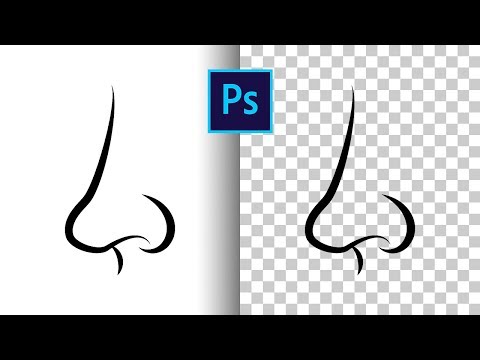
Съдържание
Прозрачни изображения, като GIF, позволяват съдържанието и текстовете на дадена уеб страница да се показват чрез фоновото изображение. Например, уеб дизайнер може да постави изображение на кола на уеб страница със син фон. Тъй като фонът на изображението е прозрачен, ще видите само една кола, заобиколена от син цвят. Можете да използвате Photoshop, за да създавате подобни ефекти, като превръщате белите области на изображението в прозрачни.
инструкции
-
Стартирайте Photoshop и отворете изображение, което съдържа бели области. За най-добри резултати изберете едно с плътно бял фон.
-
Кликнете върху инструмента "Magic Wand" в кутията с инструменти.
-
Кликнете върху бялата област на изображението. Photoshop ще освети всички области, съдържащи този бял тон. Кликнете върху инструмента "Background Eraser", за да го изберете.
-
Намерете лентата „Опции“ в горната част на прозореца на Photoshop. Кликнете върху стрелката под думата "Изображение". Ще се появи диалоговият прозорец, съдържащ опциите.
-
Кликнете върху квадратчето за отметка „Алиас“, за да добавите отметка. Оставете стойността по подразбиране "32" в текстовото поле "Толерантност".
-
Кликнете върху малкия квадрат в полето "Размер", задръжте левия бутон на мишката и плъзнете лентата докрай надясно, за да увеличите размера на инструмента за изтриване на фона.
-
Кликнете някъде в изображението. Photoshop ще премахне избраните бели области. Ако някои останат, увеличете стойността в текстовото поле "Толерантност" под "Опции" в лентата с инструменти и кликнете отново върху изображението. Програмата ще избере допълнителните бели области. Ако изберете области, които не желаете да направите прозрачни, натиснете едновременно клавишите "Ctrl", "Alt" и "Z", за да отмените промяната, намалете стойността на толеранса и кликнете отново върху изображението, за да изберете белите области. Повторете тези стъпки, докато изберете само областите, които искате да направите прозрачни.
-
Кликнете върху „Изображение“, „Режим“ и „Индексиран цвят“, за да отворите прозореца „Индексиран цвят“.
-
Кликнете върху „Прозрачност“, за да поставите отметка в квадратчето за отметка и кликнете върху „OK“, за да затворите прозореца.
Добавяне на прозрачност
-
Кликнете върху „Файл“, за да отворите менюто.
-
Кликнете върху „Запазване за уеб и устройства“. Ще се отвори прозорецът „Запиши за уеб и устройства“.
-
Кликнете върху „Запазване“, за да се покаже прозорецът „Запазване на оптимизацията като“.
-
Въведете име за файла в полето „Име на файла“ и кликнете върху „Запазване“. Photoshop ще запази файла като прозрачен GIF.
Запазване на изображението
съвети
- За да се уверите, че белият цвят е прозрачен, добавете изображението към някоя от уеб страниците си и го отворете в браузъра си. Изображението ще изглежда прозрачно, когато съществува бял цвят.
предупредителен
- Инструментът Background Eraser премахва всички бели тонове, чийто цвят съвпада с този, който сте избрали с помощта на инструмента Magic Wand. Например, ако някой на снимката е облечен в бяла риза, която съвпада с цвета на фона, Photoshop също ще го направи прозрачен. Когато използвате тази техника, изберете изображения, които имат равномерен цвят на бял фон, който не съответства на цвета на друг обект.