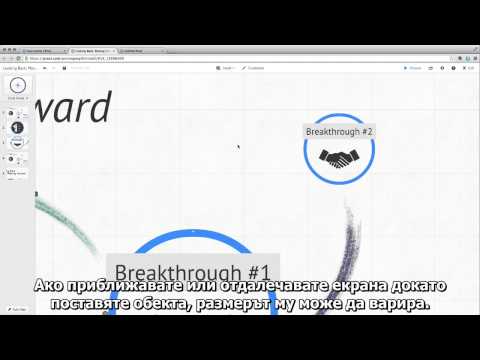
Съдържание
- Копиране и поставяне на изображение в приложение на Word
- Етап 1
- Стъпка 2
- Стъпка 3
- Стъпка 4
- Вариант 1: Копирайте и поставете изображението от интернет браузър
- Етап 1
- Стъпка 2
- Стъпка 3
- Стъпка 4
- Вариант 2: Копирайте и поставете изображението от интернет браузър
- Етап 1
- Стъпка 2
- Стъпка 5
- Копиране и поставяне на екранна снимка (екранна снимка)
- Етап 1
- Стъпка 2
- Стъпка 3
- Копирайте и поставете активния прозорец в екранна снимка
- Етап 1
- Стъпка 2
- Стъпка 3
- Стъпка 4
- Вариант 1: Копирайте и поставете изображението от интернет браузър, за да го използвате като тапет
- Етап 1
- Стъпка 2
- Стъпка 3
- Стъпка 4
- Стъпка 5
- Стъпка 6
- Стъпка 7
- Стъпка 8
- Стъпка 9
- Вариант 2: Копирайте и поставете изображението от интернет браузър, за да го използвате като тапет
- Етап 1
- Стъпка 2
- Стъпка 3
- Копирайте и поставете изображението от PDF документ
- Етап 1
- Стъпка 2
- Стъпка 3
- Стъпка 4
- Стъпка 5

Има прости и бързи начини за копиране на изображения, за да могат да бъдат използвани повторно в други приложения или като фон на вашия компютър. Методите варират в зависимост от това къде се намира оригиналният елемент и къде искате да го копирате.
Копиране и поставяне на изображение в приложение на Word
Етап 1
Щракнете върху изображението, което искате да копирате.
Стъпка 2
Изберете „Редактиране / копиране“ (Ctrl + C или щракване с десния бутон и „Копиране“) от менюто.
Стъпка 3
Отворете приложението, в което искате да поставите изображението.
Стъпка 4
Изберете „Редактиране / поставяне“ (Ctrl + V или щракване с десен бутон и „Поставяне“) от менюто.
Вариант 1: Копирайте и поставете изображението от интернет браузър
Етап 1
Намерете изображението, което искате да копирате.
Стъпка 2
Щракнете с десния бутон върху него и изберете „Копиране“ (Ctrl + C).
Стъпка 3
Отворете приложението, в което искате да поставите изображението.
Стъпка 4
Изберете „Редактиране / поставяне“ (Ctrl + V или щракване с десен бутон и „Поставяне“) от менюто.
Вариант 2: Копирайте и поставете изображението от интернет браузър
Етап 1
Щракнете с десния бутон върху изображението и изберете "Запазване на изображението като".
Стъпка 2
Придвижете се до папката, в която искате да запазите изображението, и кликнете върху „Запазване“. Не променяйте разширението на файла (.gif, .webp, .png ">
Стъпка 5
Придвижете се до папката, в която е запазено изображението, и кликнете два пъти върху него. Ще видите изображението си в папката.
Копиране и поставяне на екранна снимка (екранна снимка)
Етап 1
Направете екранна снимка, като натиснете бутона "Prt Sc" или "Print Screen" на клавиатурата.
Стъпка 2
Отворете приложението, в което искате да поставите изображението.
Стъпка 3
Изберете „Редактиране / поставяне“ (Ctrl + V или щракване с десен бутон и „Поставяне“) от менюто.
Копирайте и поставете активния прозорец в екранна снимка
Етап 1
Придвижете се до активния прозорец, който искате да копирате.
Стъпка 2
Натиснете "Alt + PrintScreen" на клавиатурата.
Стъпка 3
Отворете приложението, към което искате да прехвърлите изображението.
Стъпка 4
Изберете „Редактиране / поставяне“ (Ctrl + V или щракване с десен бутон и „Поставяне“) от менюто.
Вариант 1: Копирайте и поставете изображението от интернет браузър, за да го използвате като тапет
Етап 1
Намерете изображението, което искате да използвате като тапет.
Стъпка 2
Щракнете с десния бутон върху изображението и изберете "Запазване на фона като".
Стъпка 3
Придвижете се до папката, в която искате да запазите изображението.
Стъпка 4
Дайте име на изображението, но запазете разширението на файла (.gif, .webp, .png). Щракнете върху „Запазване“.
Стъпка 5
Щракнете с десния бутон върху работния плот на Windows и изберете "Properties".
Стъпка 6
В "Свойства на дисплея" изберете раздела "Работен плот" и щракнете върху "Търсене".
Стъпка 7
В полето „Преглед“ намерете папката, в която сте запазили изображението.
Стъпка 8
Щракнете двукратно върху изображението, което искате да използвате. Това ще ви върне в прозореца „Настройки за видео“.
Стъпка 9
Изберете "Позиция" за изображението (разширено, центрирано и т.н.) и натиснете OK.
Вариант 2: Копирайте и поставете изображението от интернет браузър, за да го използвате като тапет
Етап 1
Намерете изображението, което искате да използвате като тапет.
Стъпка 2
Щракнете с десния бутон върху изображението и изберете „Задай като фон“.
Стъпка 3
Затворете или минимизирайте вашия интернет браузър, за да видите работния плот на Windows. Трябва да видите избраното фоново изображение.
Копирайте и поставете изображението от PDF документ
Етап 1
Отворете документа, който искате да използвате в Adobe Acrobat Reader.
Стъпка 2
Кликнете върху инструмента "Snapshot" (под менюто) и с него нарисувайте поле около изображението.
Стъпка 3
Натиснете "OK" след съобщението: "Избраната област е копирана в клипборда".
Стъпка 4
Отворете документа, в който искате да използвате изображението.
Стъпка 5
Изберете „Редактиране / поставяне“ (Ctrl + V или щракване с десен бутон и „Поставяне“) от менюто.